Du möchtest den Google Kalender statt der vorinstallierten Samsung Kalender-App benutzen, aber die Samsung Kalender-App lässt sich nicht deinstallieren oder deaktivieren und nervt mit doppelten Benachrichtigungen zu Kalender-Erinnerungen und doppelten Einträgen im App-Launcher?
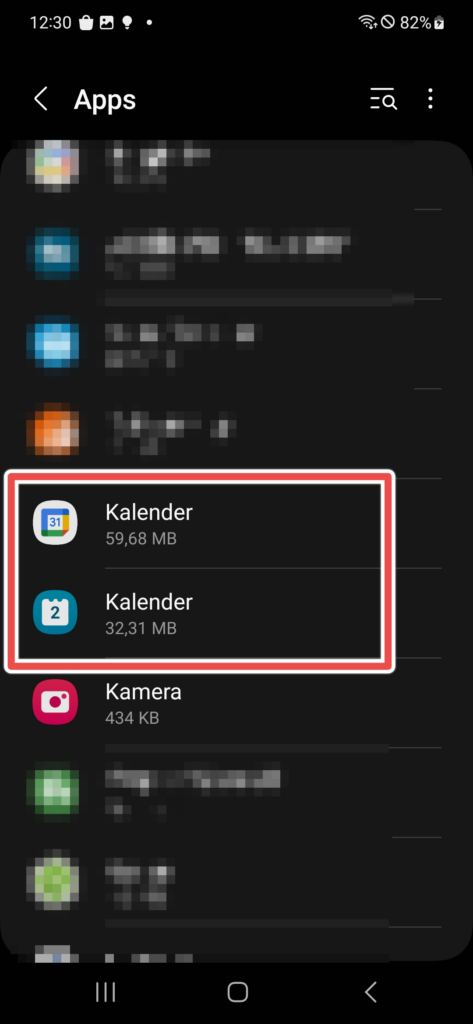
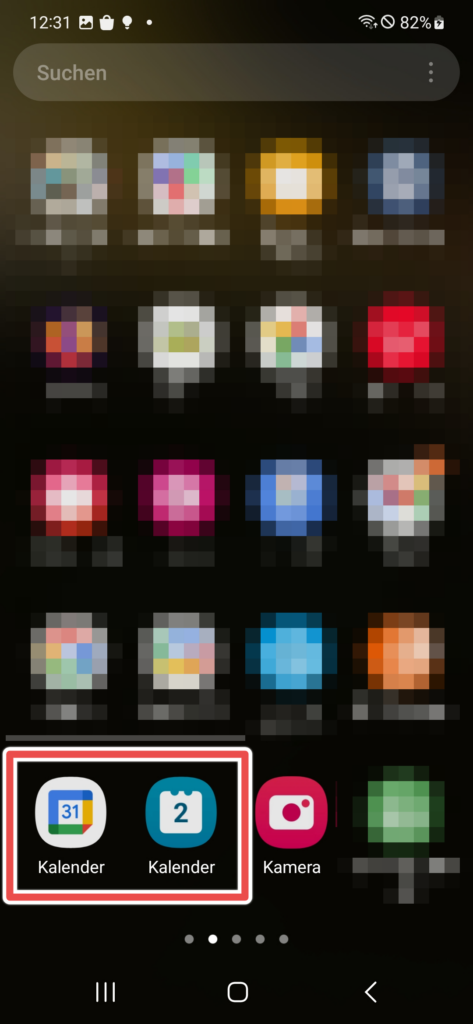
Im Folgenden liest du, wie du die Samsung Kalender-App oder andere vorinstallierte Apps loswirst (hier am Beispiel eines Samsung Galaxy S22 mit Android-Version 13). In der Regel klappt diese Methode auch auf Handys anderer Hersteller. Probier es einfach aus und schreib in die Kommentare, ob es bei deinem Gerät funktioniert hat.
Drei Arten, wie tief Apps im Android-System verankert sein können
Je nachdem, wie die App (werkseitig) installiert wurde, ist es einfacher oder schwieriger, die App wieder loszuwerden. Der erste Schritt ist immer, in die Einstellungen des Android-Systems zu gehen -> „Apps“ -> App auswählen. Dann können wir auf einen Blick sehen, welche Optionen wir haben.
Normal installierte Apps (z. B. über den Google Play Store)
Diese können auch ganz normal deinstalliert werden, entweder über den Button „Deinstallieren“ oder über den Google Play Store.

System-Apps, die sich deaktivieren lassen
Manche Apps sind werkseitig als System-Apps installiert und können daher nicht deinstalliert werden. Wenn die Option angeboten wird, diese zu deaktivieren, können wir behelfsmäßig darauf zurückgreifen.
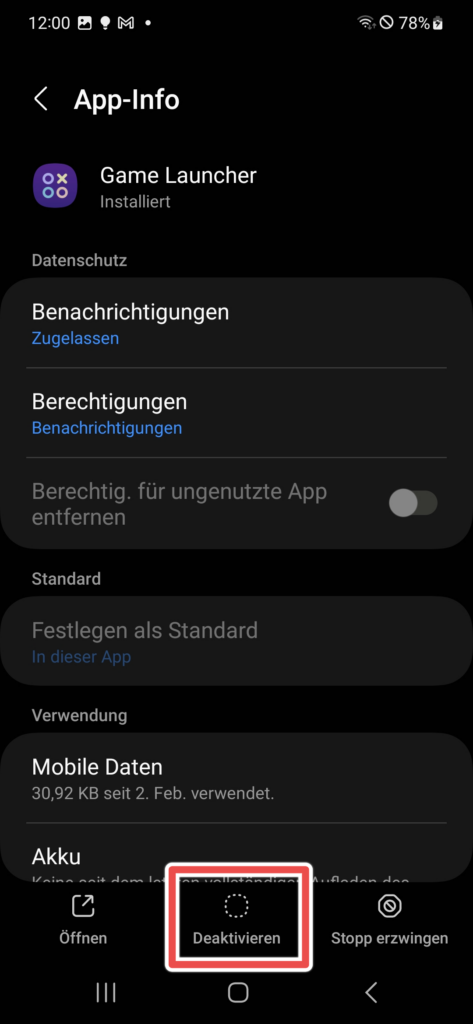
Mit Klick auf den Button „Deaktivieren“ verschwindet die App aus dem App-Drawer/Launcher und läuft auch nicht mehr im Hintergrund.
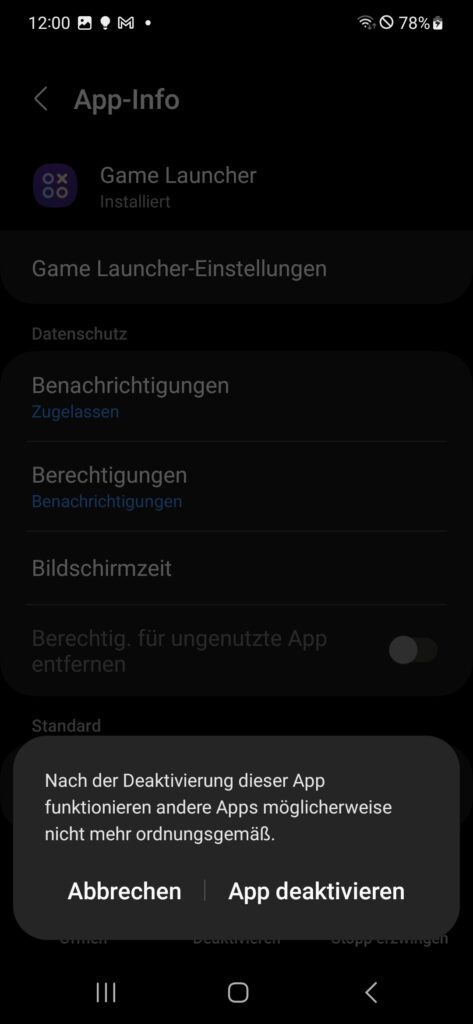
Das Deaktivieren von Apps kann das System instabil oder sogar unbenutzbar machen. Tue dies nur auf eigene Gefahr!
System-Apps, die sich nicht deaktivieren lassen
Ein paar (System-)Apps sind zu tief ins System integriert, dass hier weder die Option „Deinstallieren“ noch „Deaktivieren“ angeboten werden.
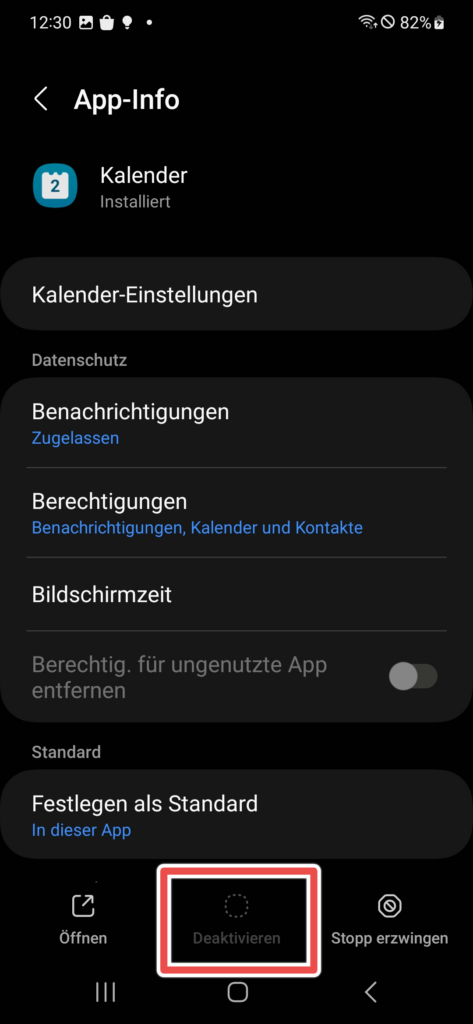
Im Fall der Samsung-Kalender-App können noch nichtmals die Benachrichtigungen komplett deaktiviert werden, da die entsprechende Einstellung ausgegraut und somit dauerhaft angeschaltet ist.

Diese können in vielen Fällen trotzdem deinstalliert werden. Sei vorsichtig, denn manche Apps sind essenziell und deren Deinstallation kann das System instabil oder sogar unbenutzbar machen. Tue dies nur auf eigene Gefahr!
Du brauchst dein Smartphone, einen Computer und ein USB-Kabel um beide zu verbinden. Außerdem muss eine spezielle Software („ADB“) auf dem Computer installiert werden.
Smartphone vorbereiten
Einstellungen -> ganz nach unten zu „Telefoninfo“

-> Softwareinformationen -> 7 Mal auf „Buildnummer“ tippen
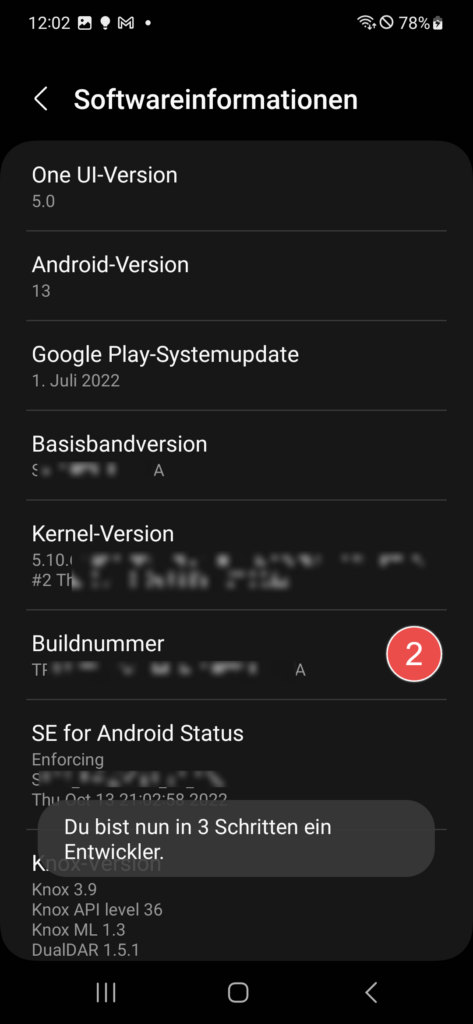
-> PIN/Sperrmuster eingeben -> zurück zu Einstellungen -> neuer Menüpunkt „Entwickleroptionen“ ganz unten -> „USB-Debugging“ aktivieren -> OK
Computer vorbereiten
„ADB“ auf Computer installieren (siehe Anleitungen im Internet). Anschließend Computer und Smartphone mit USB-Kabel verbinden.
Auf dem Computer eine Konsole öffnen (hier z. B. auf Windows die „Windows PowerShell“). Dort folgendes eingeben, um zu prüfen, ob das Handy erkannt wurde:
adb devicesBeim ersten Verbinden muss auf dem Handy der Fingerprint des Computers bestätigt werden. Wurde das Smartphone vom Computer erfolgreich erkannt, wird es als Gerät aufgelistet:
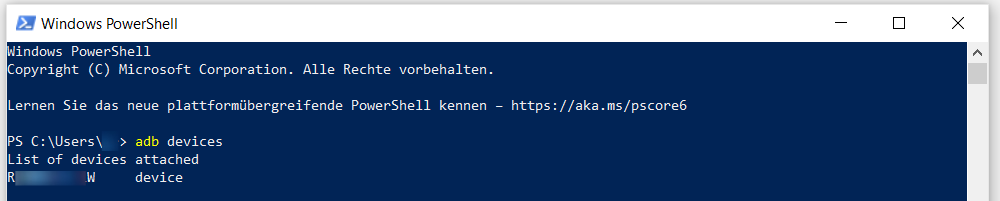
Packagename der zu deinstallierenden App herausfinden
Mit diesem Befehlt kann man alle installierten Apps anhand ihrer Packagenames auflisten (pm steht für „package manager“):
adb shell pm list packages
Jetzt muss man den passenden Packagename finden. Dazu kann man die Liste erneut ausgeben lassen, aber nach einem Stichwort filtern. Wir lassen hier zum Beispiel nach dem Stichwort „samsung“ filtern. Bei der Windows PowerShell sieht das so aus:
adb shell pm list packages | Select-String -Pattern "samsung"Unter Linux wäre der Befehl:
adb shell pm list packages | grep samsungAls Ergebnis gibt uns die Konsole alle Packagenames von Samsung aus:
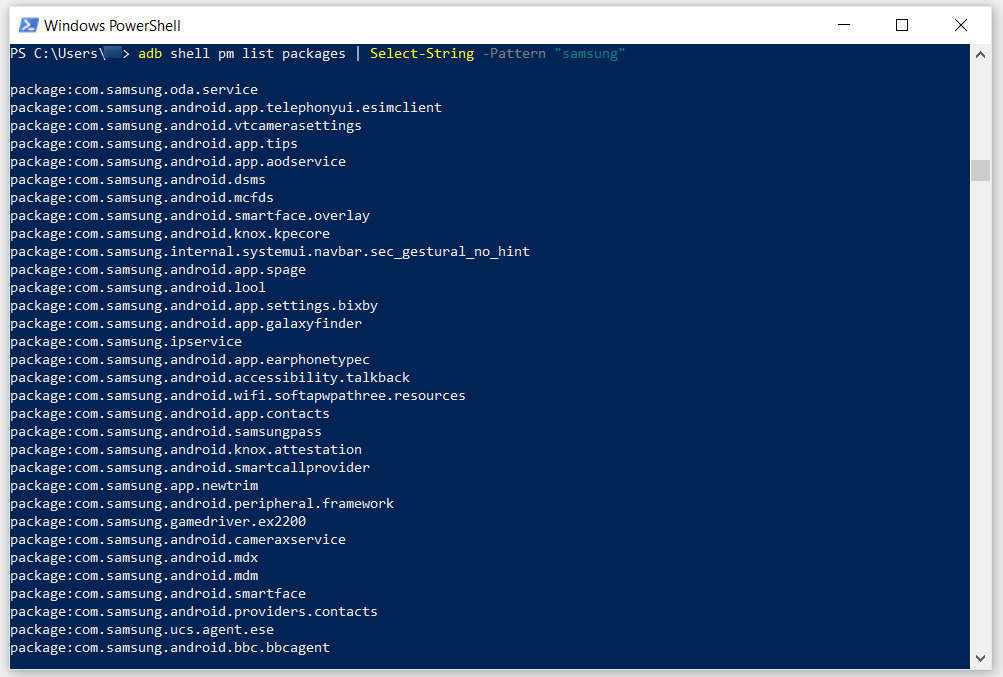
Wollen wir nun den Packagename des Samsung-Kalenders herausfinden, können wir beispielsweise folgenden Befehl eingeben, um die Suchergebnisse einzugrenzen:
adb shell pm list packages | Select-String -Pattern "calendar"
Jetzt haben wir den Packagename: „com.samsung.android.calendar“
App über ADB deinstallieren
Mit folgendem Befehl können wir die App anhand ihres Packagenames deinstallieren (hier die Samsung Kalender App):
adb shell pm uninstall --user 0 com.samsung.android.calendar
Die Konsole quittiert uns den Erfolg mit einem kurzen „Success“ und die Samsung-Kalender-App ist aus dem App-Drawer und dem Menü „Apps“ in den Einstellungen verschwunden.
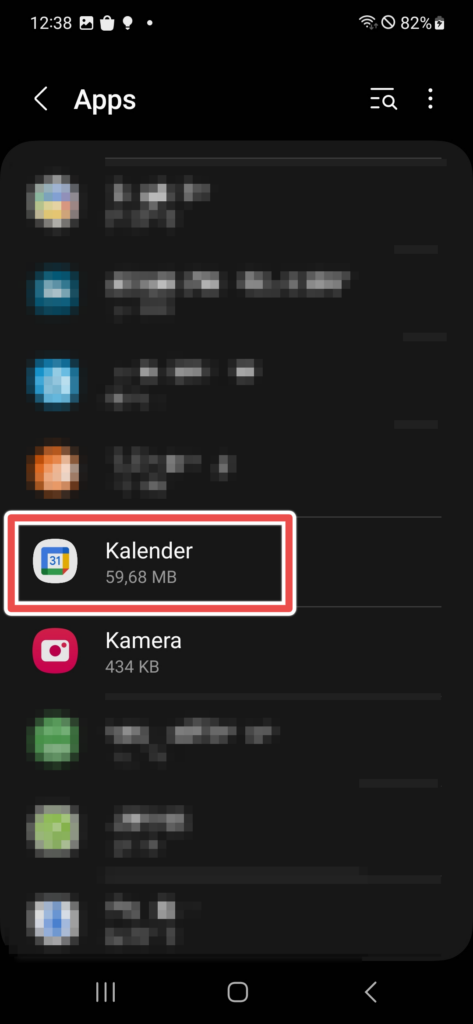
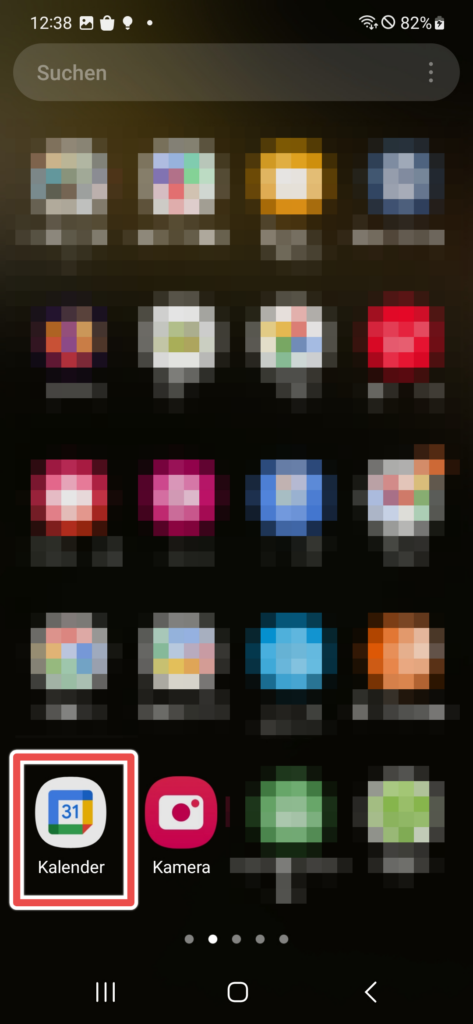
Unklar ist, ob solche Apps während eines Symstem-Update automatisch wieder installiert werden und dann erneut im App-Drawer auftauchen. Erfahrungswerte gerne in die Kommentare!
Hier ein paar übliche Packagenames:
- Samsung Kalender („Samsung Calendar“):
com.samsung.android.calendar - Samsung Kontakte:
com.samsung.android.app.contacts - Samsung Telefon-App (Dialer):
com.samsung.android.dialer
Bild von rawpixel.com auf Freepik
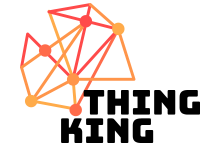
 English
English
Schreibe einen Kommentar