Mit einem Paketmanager verwaltet man die auf einem Betriebssystem installierten Softwarepakete (also vor allem Programme/Apps). Darüber lassen sich also Programme installieren, updaten und deinstallieren. Unter Linux kennt man Paketmanager schon seit Langem. Dort sind sie im Betriebssystem fest eingebaut und machen die Softwareverwaltung um einiges einfacher. Doch was ist mit Windows? Ein besonders beliebter Package Manager unter Windows ist Chocolatey. Seit dem Jahr 2020 gibt es aber auch endlich eine offizielle Lösung von Microsoft: das Tool winget. Beide Programme werden in der Konsole ausgeführt, haben also keine grafische Benutzeroberfläche. Für diejenigen, die gerne eine GUI nutzen, stellen wir im Folgenden auch noch WingetUI vor – eine Lösung, die mehrere Paketquellen nutzt und einfach zu bedienen ist.
Vorteile eines Paketmanagers
- einfache Installation: Kein Durchklicken von Installern („weiter“, „zustimmen“ usw.) mehr nötig.
- automatische Updates: Mit immer neu entdeckten und gestopften Sicherheitslücken ist es wichtig, Software auf dem neusten Stand zu halten. Paketmanager können ganz einfach mit einem Klick bzw. Befehl alle Programme aktualisieren.
- Computer-Umzug leicht gemacht: Alle vorhandenen Programme/Apps kann man in einer Liste exportieren und damit auf dem neuen PC in einem Rutsch installieren.
Paketmanager: Ein bekanntes Konzept für Linux-Nutzer*innen
Als Linux-Nutzer*in installiert man neue Software wie selbstverständlich über Paketmanager wie APT (Advanced Packaging Tool) oder YUM (Yellowdog Updater, Modified) und muss sich so nicht mit manuellen Downloads oder dem eigentlich Installationablauf abmühen.
Möchte man unter Linux mit APT ein Programm installieren, nutzt man im Terminal diesen Befehl:
sudo apt-get install <Paketname>Ähnlich funktioniert es mit YUM:
sudo yum install <Paketname>Mit dieser einfachen Methode kann man unter Linux Pakete installieren. Doch wie sieht es auf Windows aus?
Paketmanager unter Windows
Im Folgenden stellen wir drei Paketmanager unter Windows vor. Diese unterscheiden sich insbesondere im Umfang ihrer Paket-Datenbanken (Repository genannt). Leider ist nicht immer jedes Programm enthalten und manchmal dauert es etwas, bis eine vom Entwicklerteam aktualisierte Software auch im Repository aktualisiert wurde. Daher kann es nützlich sein, mehrere Paketmanager im Einsatz zu haben. Um diese komfortabel in einer grafischen Benutzeroberfläche zu vereinen, wird auch das Programm WingetUI gezeigt, welches auf alle genannten Paket-Datenbanken zugreifen kann.
winget (Windows Package Manager): Der Paketmanager von Microsoft
Nachdem es schon lange Zeit von der Community entwickelte Alternativen gab, hat Microsoft im Mai 2020 endlich einen eigenen offiziellen Paketmanager eingeführt – winget. Der größte Vorteil von diesem Paketmanager ist, dass er in Windows 10 und 11 integriert ist und auf längere Sicht vielleicht das umfassenste Repository bereitstellen wird.
Das Tool winget wird (wie sein Linux-Äquivalent) über die Befehlszeile aufgerufen. Dazu kann man entweder die Eingabeaufforderung (cmd) oder die PowerShell nutzen. Möchte man z. B. Visual Studio Code installieren, sucht man zuerst nach einem Suchbegriff, um den offiziellen Paketnamen herauszufinden. Wir suchen also z. B. nach „Visual Studio Code“ oder „vscode“:
winget search <Suchwort>zum Beispiel:
winget search "Visual Studio Code"oder
winget search vscode
Der Paketname lautet also „Microsoft.VisualStudioCode“ (in der Spalte „ID“). Außerdem sehen wir noch eine Besonderheit von winget: Es werden sowohl Pakete aus dem normalen winget-repository angezeigt, als auch Programme, die im Microsoft Store gelistet sind. Entsprechend wir in der Spalte „Quelle“ entweder „winget“ oder „msstore“ angezeigt.
Um ein Paket zu installieren, nutzt man den Befehl
winget install <Paketname>Für das Beispiel mit Visual Studio Code sieht es also so aus:
winget install Microsoft.VisualStudioCodeAnschließend installiert winget die Software ohne nervige Installer-Dialoge im Standardpfad. Den Standardinstallationspfad (1. nur für diesen Nutzer, 2. für alle Nutzer, 3. für alle Nutzer als 32-Bit-Programm) kann man übrigens mit folgendem Befehl einsehen:
winget --info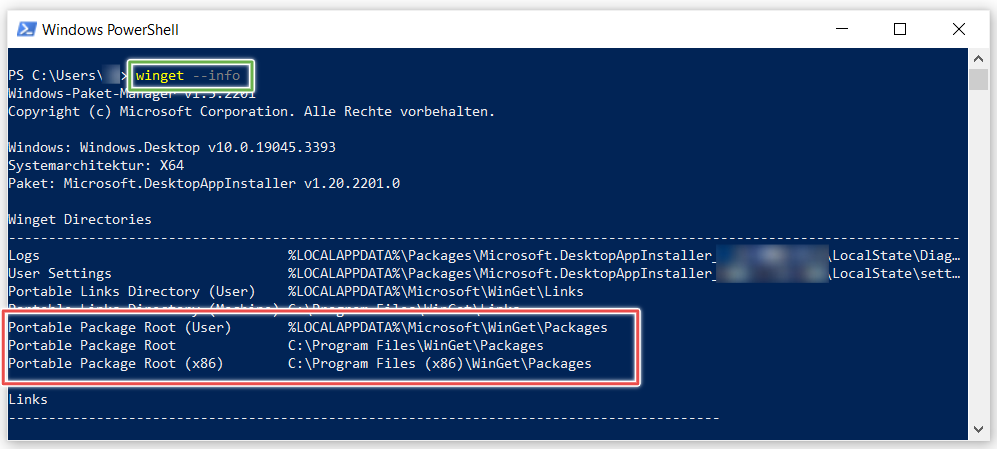
- Winget wird als Open-Source-Software entwickelt https://github.com/microsoft/winget-cli und hat bei Github 20,8k Sterne (Stand September 2023).
- Das Paket-Repository „Windows Package Manager Community Repository“ kann man hier einsehen: https://github.com/microsoft/winget-pkgs. Es umfasst 5075 packages (Stand September 2023), die man in einer schöneren Darstellung hier finden kann: https://winstall.app/apps
Chocolatey: Das größte Repository
Einer der bekanntesten und ältesten Paketmanager für Windows heißt Chocolatey. Es ist ebenfalls ein Konsolentool ohne eigene GUI. Um nach einem Programm zu suchen, nutzt man den Befehl
choco search <Suchwort>Möchte man ein Paket installieren, macht man das mit folgendem command:
choco install <Paketname>- Chocolatey ist ebenfalls Open-Source-Software https://github.com/chocolatey/choco und hat bei Github 9,3k Sterne (Stand Steptember 2023).
- Das Paket-Repository mit seinen 9837 packages (Stand September 2023) kann man hier einsehen: https://community.chocolatey.org/packages.
Scoop: nutzbar ohne Admin-Berechtigungen
Scoop ist ein weiterer Package Manager für Windows. Das Programm installiert Apps im Benutzerverzeichnis, sodass diese auch ohne Admin-Berechtigungen installiert und geupdated werden können. Die Konsolenbefehle sind so wie bei den anderen Paketmanagern aufgebaut:
scoop search <Suchwort>scoop install <Paketname>- Auch Scoop ist Open-Source https://github.com/ScoopInstaller/Scoop und hat bei Github 18,5k Sterne (Stand September 2023).
- Das Repository unter https://scoop.sh/#/apps umfasst 5264 packages (Stand September 2023).
WingetUI: Die grafische Benutzeroberfläche für Winget, Chocolatey, Scoop und andere
WingetUI wird ebenfalls als Open-Source-Projekt entwickelt (https://github.com/marticliment/WingetUI mit 4,3k Sternen bei Github (Stand September 2023)) und liefert eine schöne und einfach zu bedienende Benutzeroberfläche für mehrere Paketmanager, unter anderem Winget, Chocolatey und Scoop. Mit diesem Tool muss man sich also keine Kommandozeilen-Befehle merken, sondern sucht, installiert und deinstalliert Software ganz praktisch über die GUI.
Da wir ja jetzt wissen, wie man Programme über winget installiert und winget bereits in Windows integriert ist, öffnen wir die PowerShell und führen folgenden Befehl aus:
winget install wingetui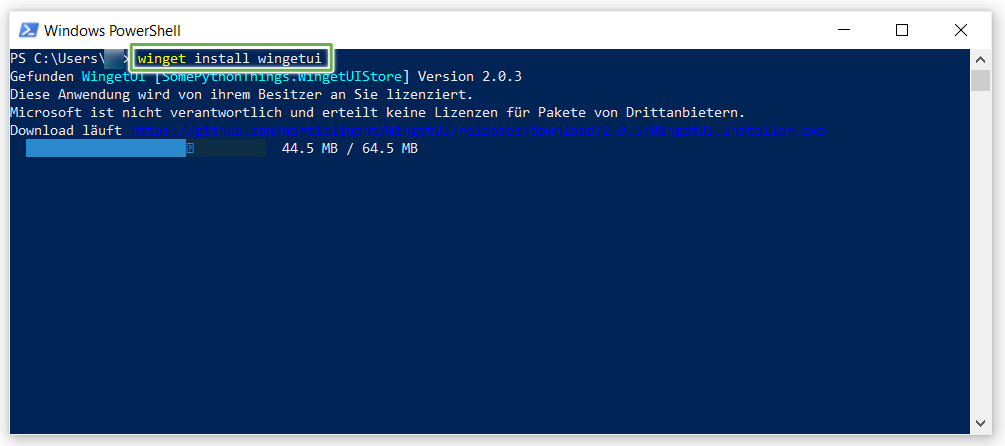
Während der Installation über winget taucht zwar ein Installer-Fenster auf, allerdings muss man keine Eingaben tätigen oder Buttons klicken.

Nach Abschluss wird man mit folgendem Bildschirm von WingetUI begrüßt.
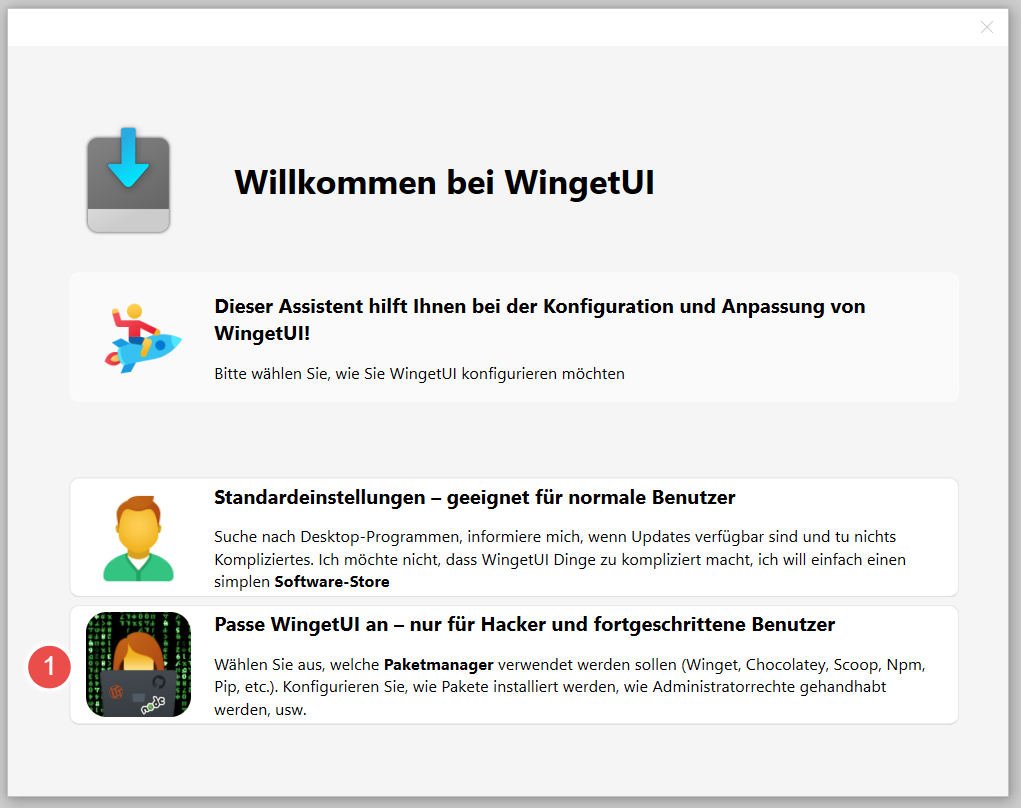
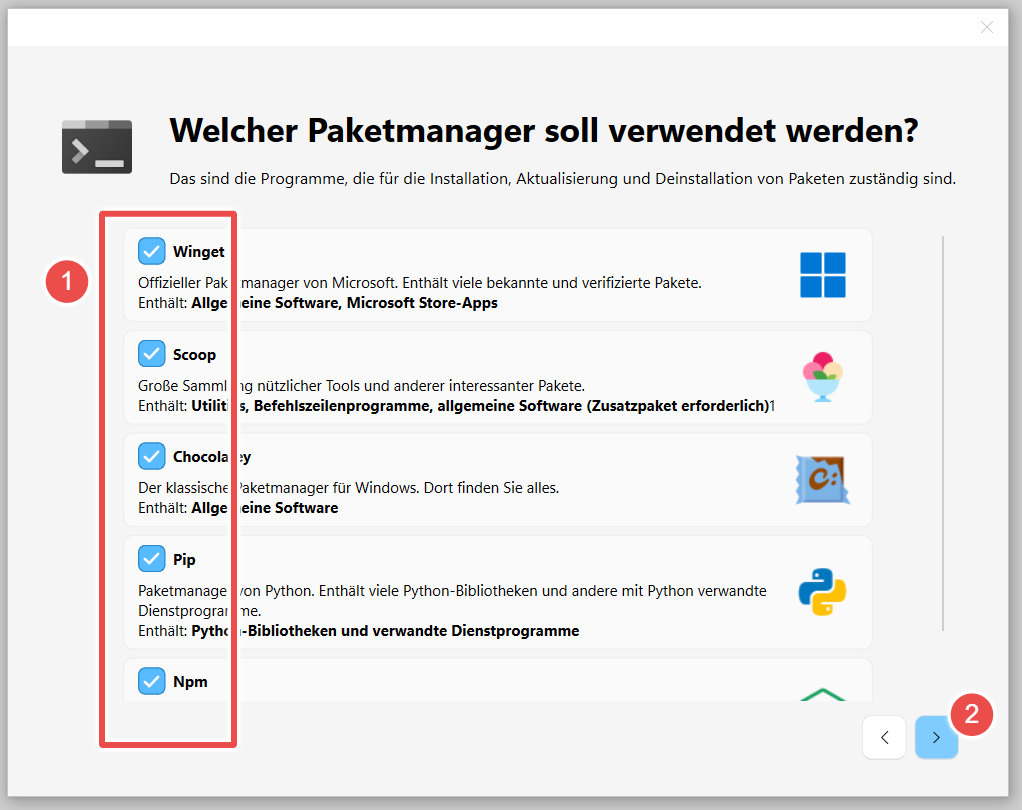
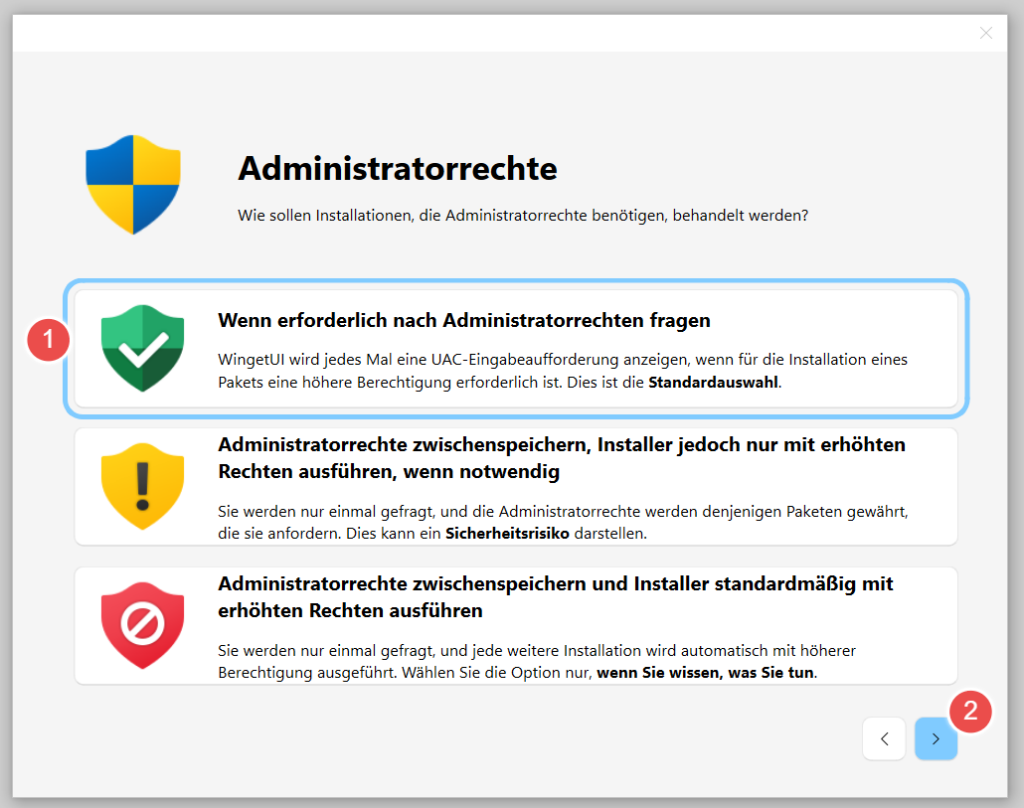
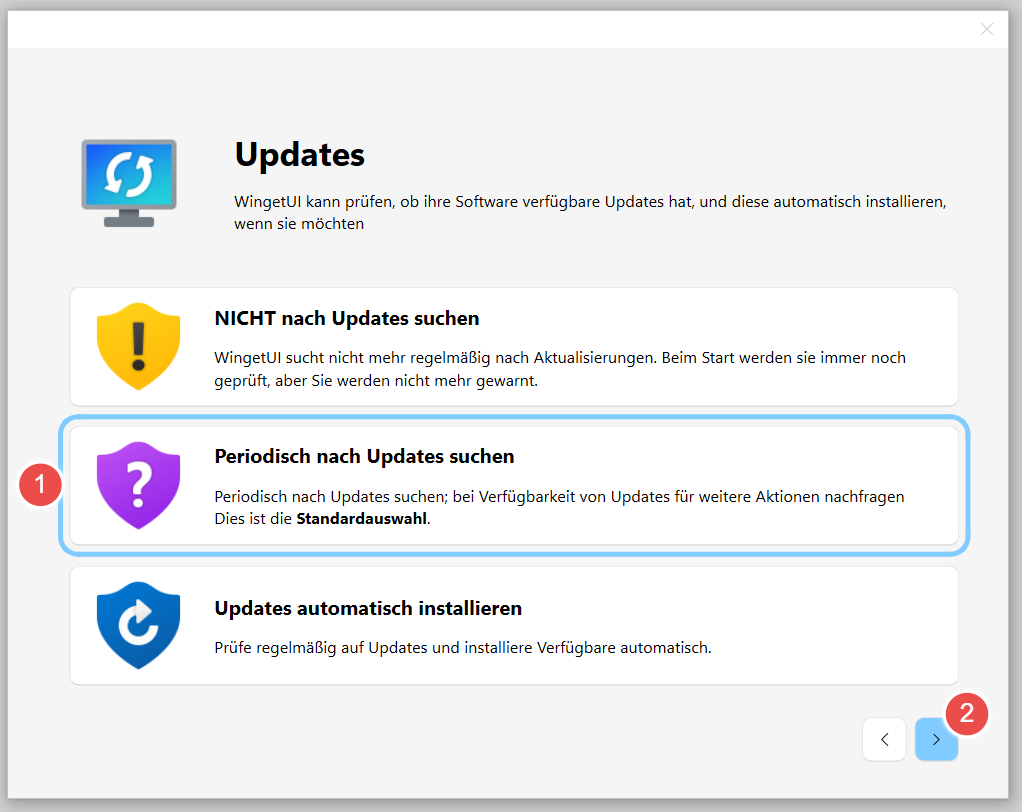
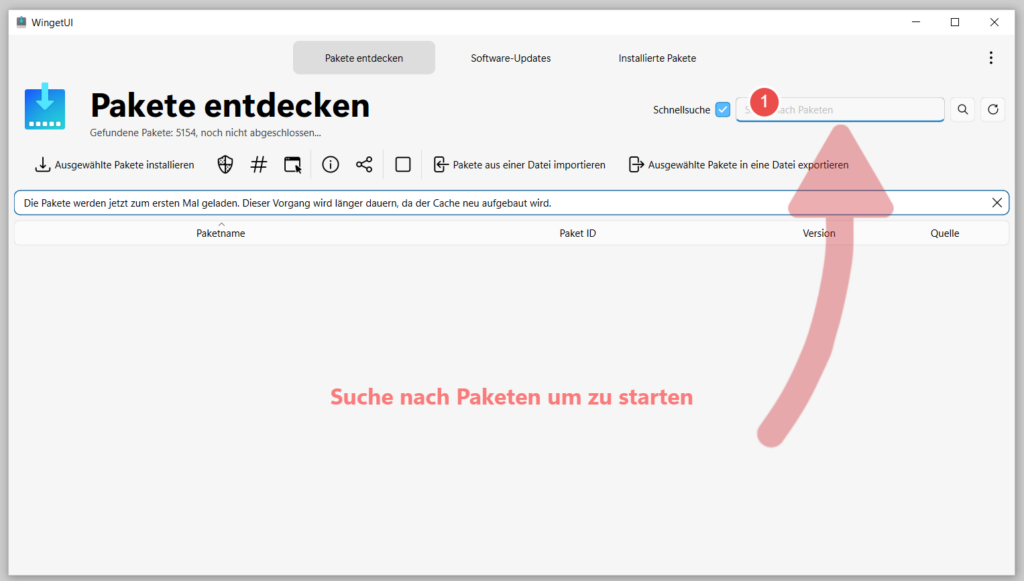
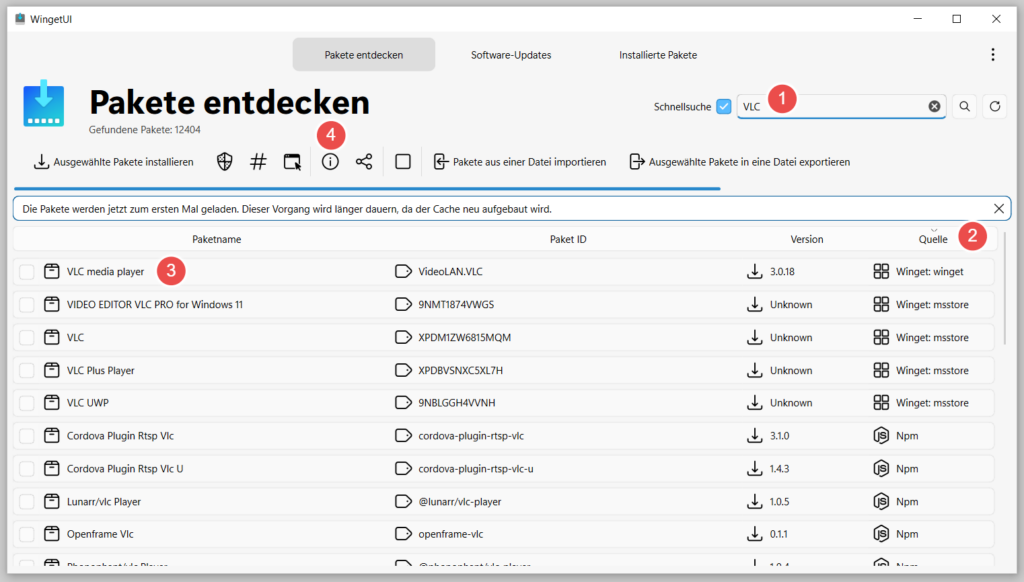
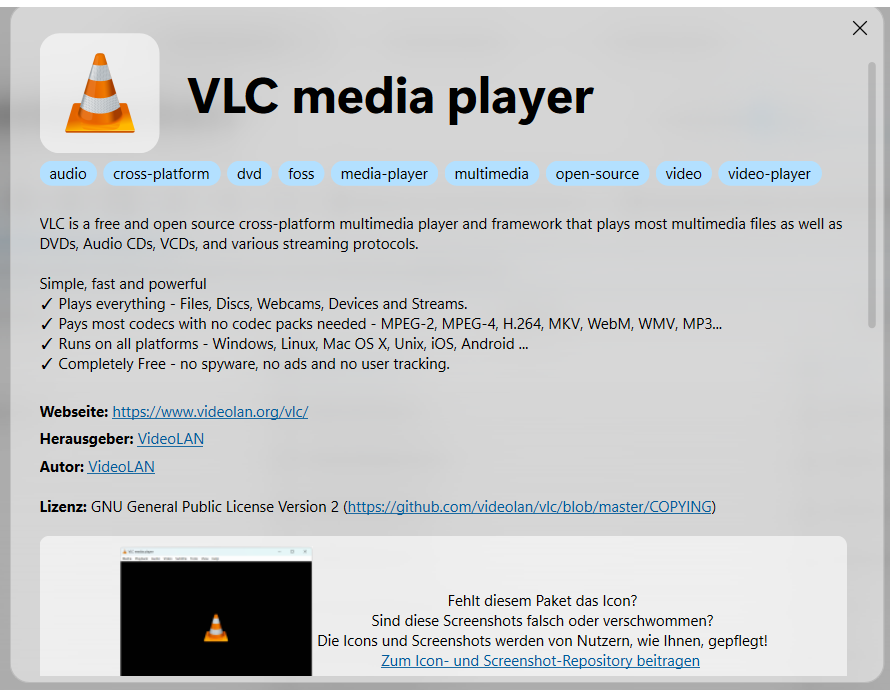
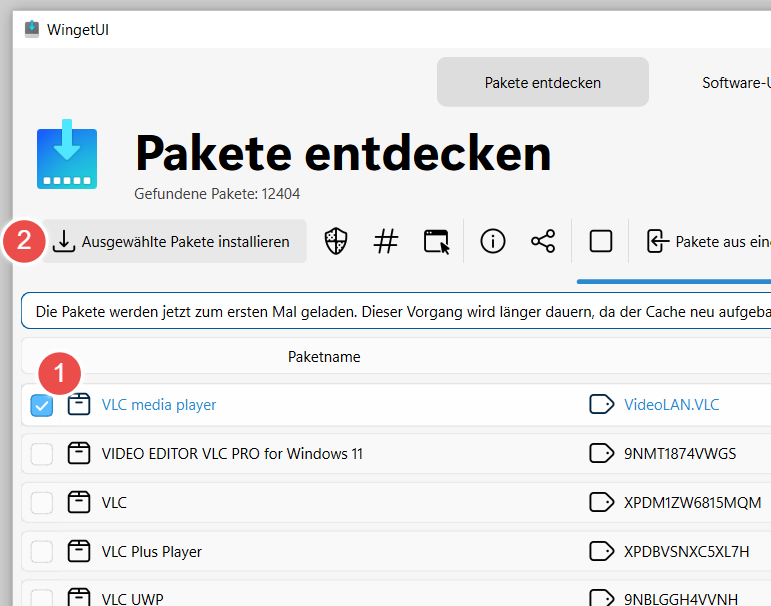

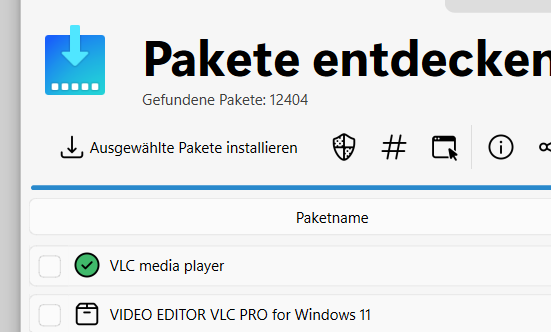
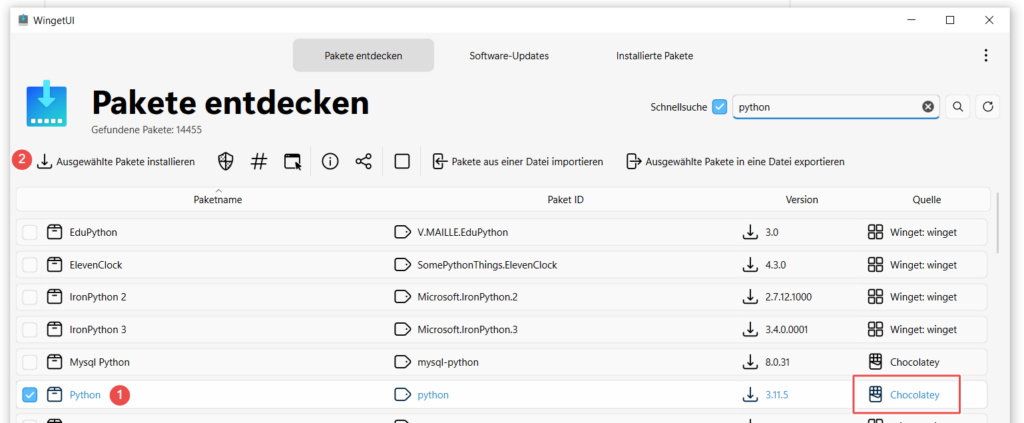
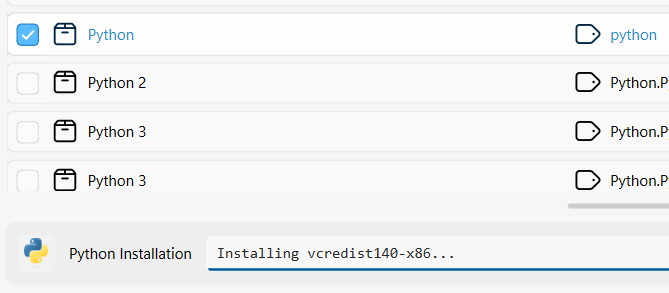
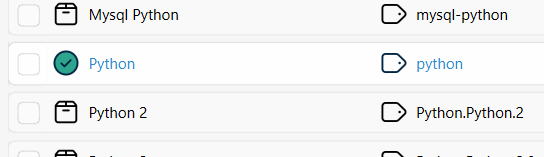
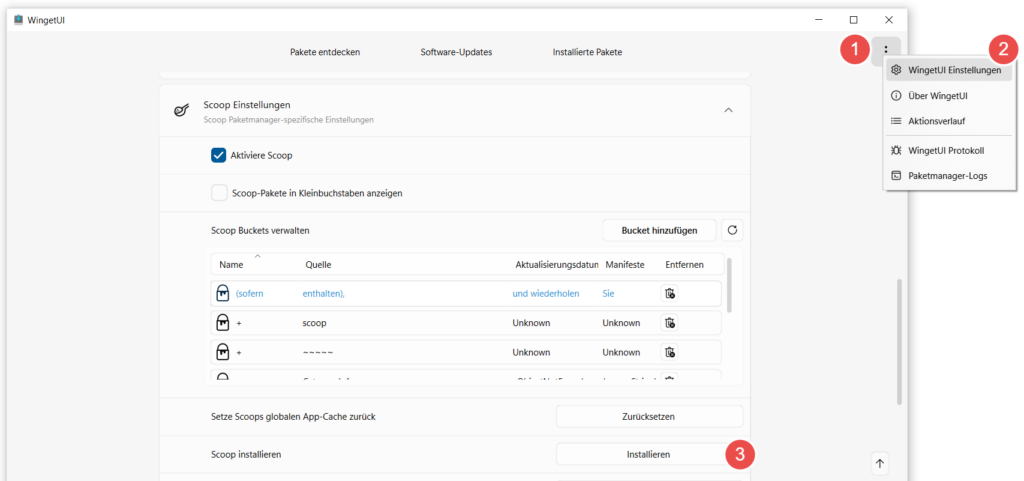
Programme automatisch updaten

TODO
Fazit
Die Einführung von winget und der einfach zu bedienenden Oberfläche WingetUI haben die Verwaltung von Software auf Windows deutlich vereinfacht. Auch für Linux-Nutzer*innen erleichtert das die Nutzung von Windows-Computern. Da WingetUI mehrere Paketquellen eingebunden hat, wird die Wahrscheinlichkeit reduziert, dass die zu installierende Software nicht vorhanden ist und man den herkömmlichen Weg über Download von der Herstellerwebseite und Installerdialoge gehen muss.
Foto von cottonbro studio, zugeschnitten
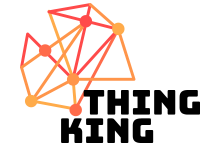
 English
English
Schreibe einen Kommentar