Konfiguration der Diskstation
Auf der Diskstation loggen wir uns mit einem Administrator-Account ein und installieren über das Paketzentrum den „CardDAV Server“ und öffnen dessen Konfigurations-Oberfläche anschließend.
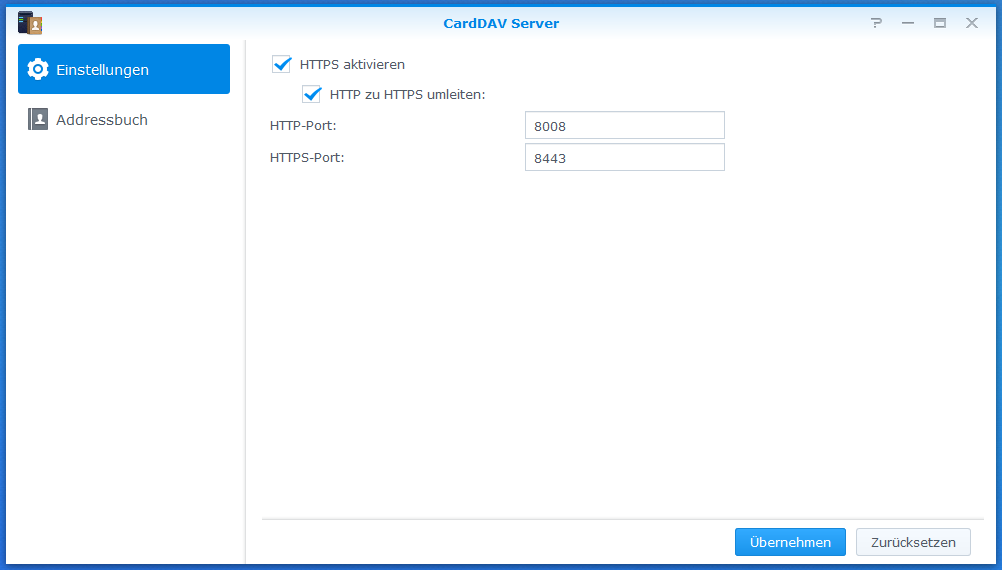
Unter „Einstellungen“ setzen wir zur besseren Sicherheit beide Haken bei „HTTPS aktivieren“ und „HTTP zu HTTPS umleiten“.
Jedem Nutzer auf der Diskstation ist sozusagen automatisch ein Adressbuch zugeordnet. Unter „Adressbuch“ können wir jetzt je nach Bedarf für jeden vorhandenen Nutzer Kontakte in sein Adressbuch hinzufügen oder importieren. Um einen Kontakt hinzuzufügen, wählt man den entsprechenden User aus, klickt auf „Bearbeiten“ und anschließend auf „Hinzufügen“ und gibt alle relevanten Kontaktdaten an.
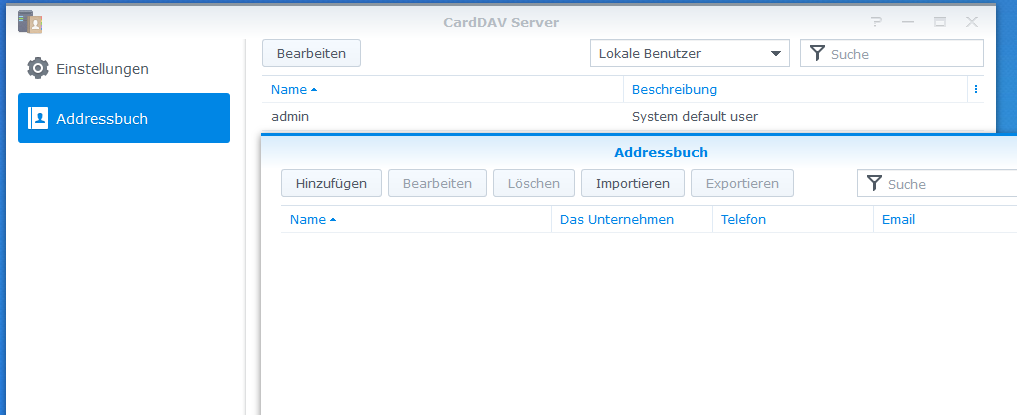
Etwas verwirrend und „unsauber“ gelöst ist hier der Punkt, dass die jeweiligen Adressbücher nur über den Administrator-Account bearbeitet werden können. Loggt man sich mit einem der anderen (Nicht-Administrator) User ein, hat man keinen Zugriff auf die Oberfläche zum Hinzufügen oder Ändern von Kontakten. Sinnvoll wäre hier noch ein Paket als CardDAV/Adressbuch-Client gewesen, welches aber offensichtlich von Synology nicht mitgeliefert wird. Typischerweise will man aber die Kontaktdaten ja sowieso eher auf dem Smartphone oder z.B. im Emailclient Thunderbird anschauen, hinzufügen oder ändern. Das ist dann natürlich auch ohne Administrator-Account möglich. Dafür müssen wir uns zunächst um die Erreichbarkeit des CardDAV-Servers kümmern.
CardDAV-Server aus dem Internet erreichbar machen
In der Konfiguration des CardDAV-Servers haben wir festgelegt, dass HTTP immer zu HTTPS weitergeleitet werden soll. Somit nutzen wir nur den CardDAV-HTTPS-Port und müssen auch nur diesen am Router freigeben (Port-Forwarding).
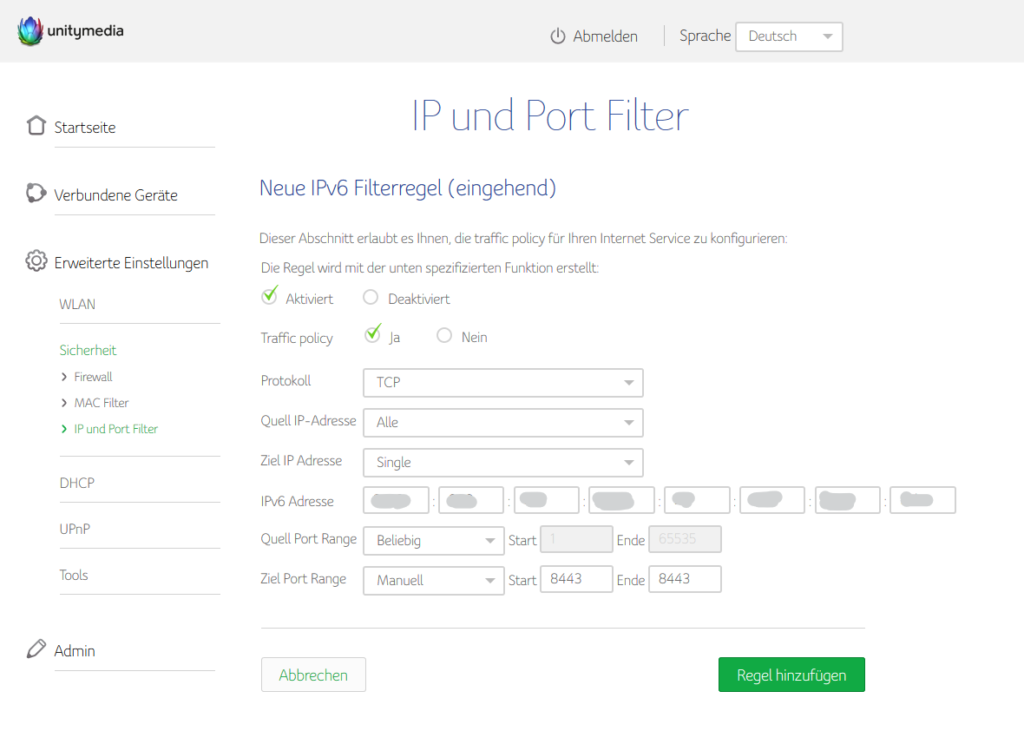
Test der Erreichbarkeit
Von außerhalb des lokalen Heimnetzes (z.B. über das mobile Internet des Smartphones) öffnest du im Browser die Adresse https://<deine_dynDNS_Adresse>:8443 also z.B. https://blabla.synology.me:8443. Wenn alles korrekt konfiguriert wurde, solltest du eine Seite ähnlich der folgenden angezeigt bekommen:
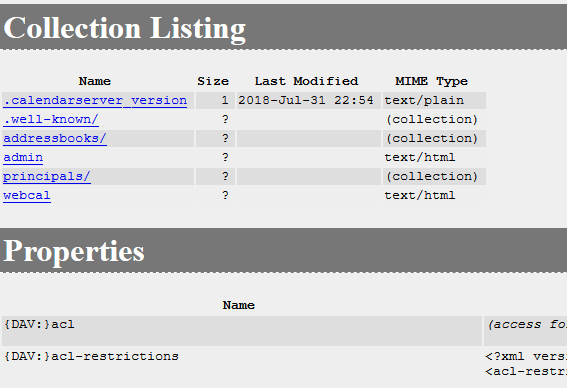
Einrichtung unter Thunderbird
Thunderbird unterstützt von Haus aus kein CardDAV. Deshalb brauchen wir ein entsprechendes Addon für Thunderbird. Im Thunderbird-Menü klickt man auf „Add-ons“ -> „Add-ons“.
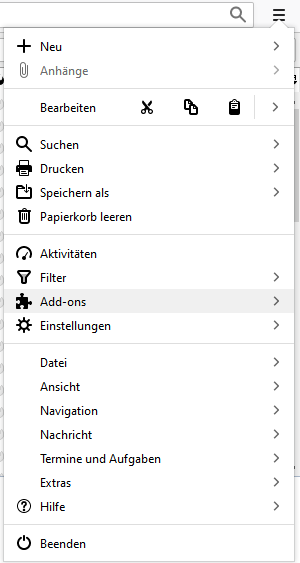
Unter „Erweiterungen“ sucht man dann nach „CardBook“.
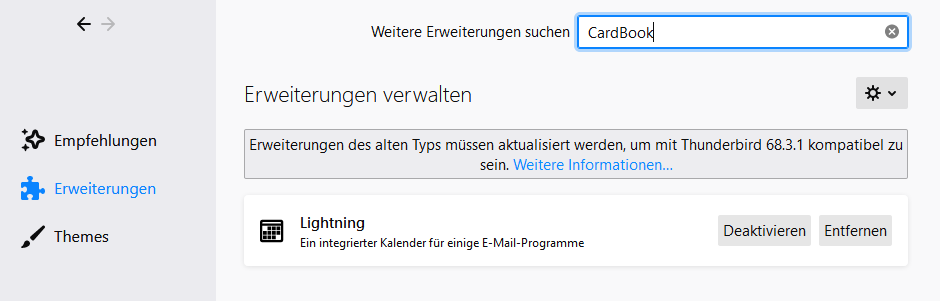
Anschließend muss man das entsprechende Addon installieren und hinzufügen.
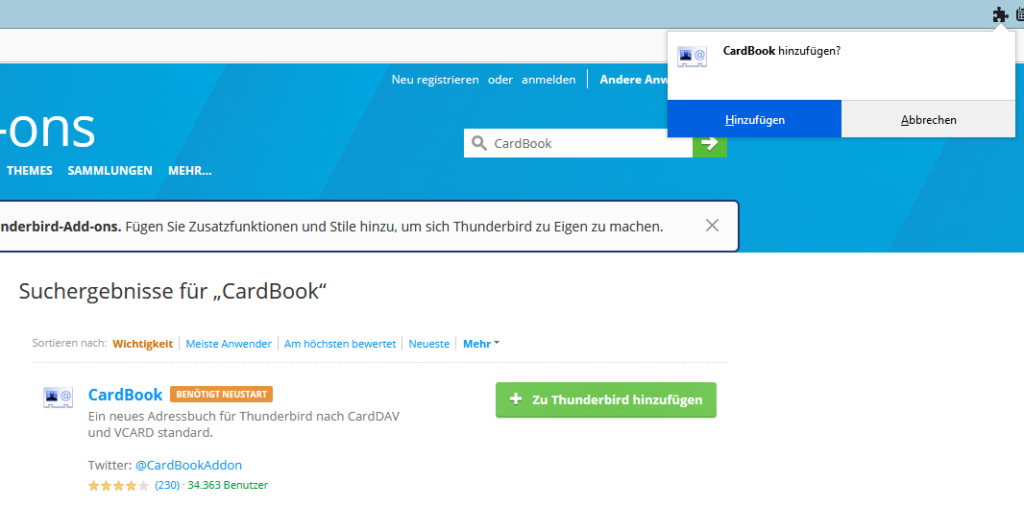
Danach muss Thunderbird neu gestartet werden. Jetzt wird automatisch die Einrichtung eines neuen Adressbuchs geöffnet, die wir mit Klick auf „Abbrechen“ wieder schließen.
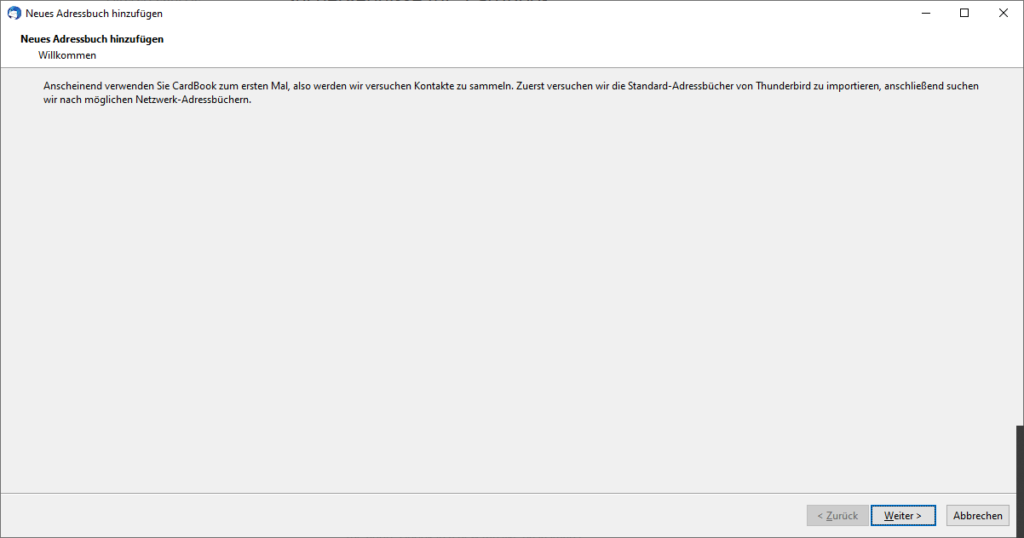
Mit einem Klick oben rechts auf „CardBook“ kommt man zum entsprechenden Addon.
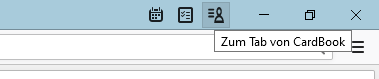
Hier fügt man über das Menü ein neues Adressbuch hinzu.
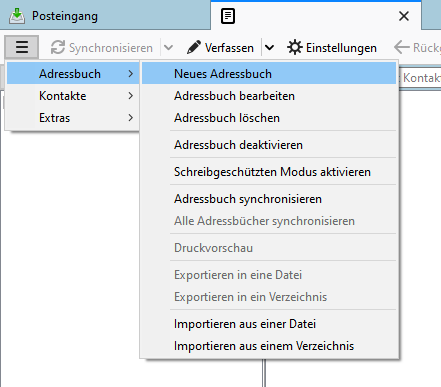
Anschließend wählen wir „Im Netzwerk“ und „Weiter“.
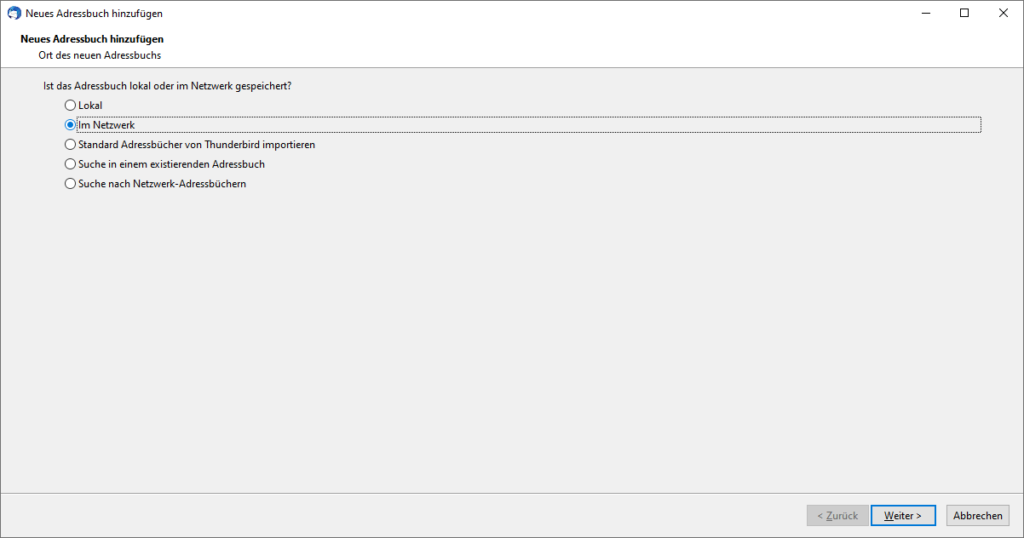
Wähle dann „CardDAV“ aus und gebe folgendes ein:
- URL:
https://<deine_dynDNS_Adresse>:8443/addressbooks/users/<Username>/addressbook - Benutzername: <Username, unter dem das Adressbuch gespeichert ist>
- Passwort: <Passwort zum entsprechenden User>
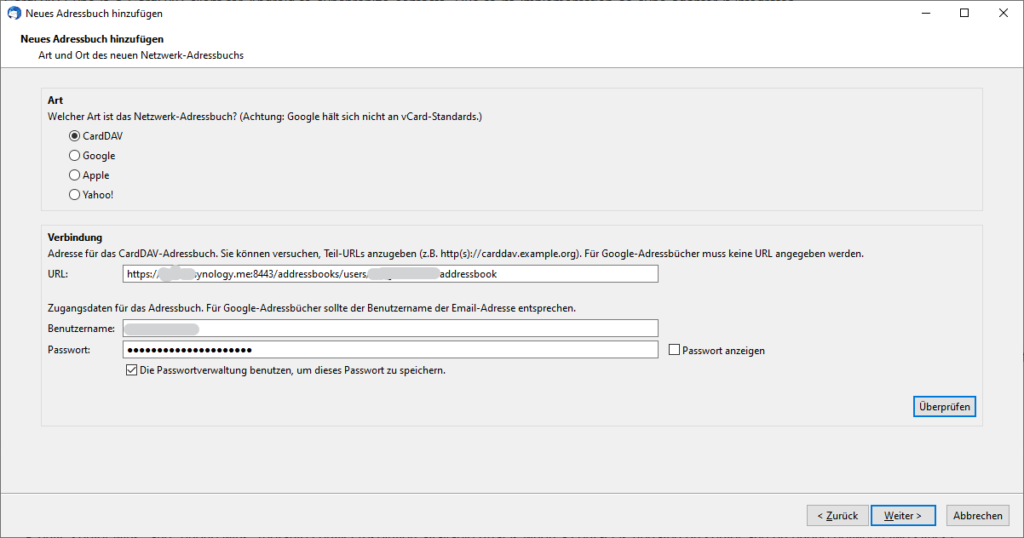
Anschließend klickt man auf „Überprüfen“ und wenn alles erfolgreich ist, kann man mit „Weiter“ fortfahren. Jetzt gibt man noch einen Namen für das Adressbuch ein, legt eine Anzeigefarbe fest und wählt die vCard-Version „3.0“ (mit Version „4.0“ hat die Synchronisierung nicht mehr funktioniert; vermutlich, weil die Diskstation diese Version nicht unterstützt). Mit Klick auf „Weiter“ und „Fertigstellen“ wird das Adressbuch angelegt.
Einrichtung unter Android
Android unterstützt die Synchronisierung von Kontakten über CardDAV nicht von Haus aus. Deshalb muss man eine zusätzliche App installieren, die die Kontakte im Hintergrund syncht. Dann kann man die Kontakte in (fast) jeder regulären Kontakte-App anschauen, bearbeiten und auch neue hinzufügen. Die beste/beliebteste CardDAV-Synchronisierungs-App, die ich finden konnte, ist „DAVx⁵ – CalDAV/CardDAV-Client“. Außerdem kann mit dieser App zusätzlich ein ggf. über die Diskstation eingerichteter Kalender synchronisiert werden (CalDAV). Die App ist zwar Opensource, kostet im Play Store aber eine kleine Gebühr, um die Kosten zu decken (https://play.google.com/store/apps/details?id=at.bitfire.davdroid). Man kann die App aber auch kostenlos herunterladen über den Opensource Appstore F-Droid (https://f-droid.org/packages/at.bitfire.davdroid/). Eine Alternative ist der Fork „Open Sync“, der auch im Play Store kostenlos ist (https://play.google.com/store/apps/details?id=com.deependhulla.opensync).
CalDAV Synchronisierungs-App kostenlos
Es ist immer eine gute Tat, Opensource-Projekte zu unterstützen. Insofern kann man guten Gewissens die App über den Google Play Store herunterladen und dafür den entsprechenden Preis zahlen. Möchte man das Geld doch sparen oder verhindern, dass Google daran mit verdient (und stattdessen z.B. eine direkte Spende an das Opensource-Projekt richten), kann man die App auch über den Opensource Appstore F-Droid herunterladen. Dazu geht man mit dem Android-Smartphone auf die Webseite https://f-droid.org/de/ und klickt auf „F-Droid herunterladen“.
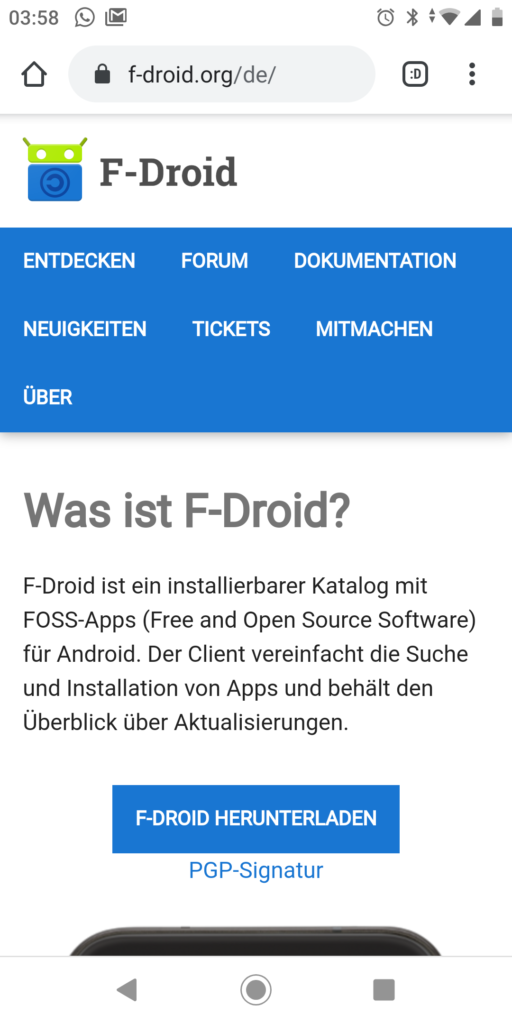
Anschließend erscheint eine Warnmeldung, dass apk-Dateien potenziell schädlich sein können. In diesem Fall akzeptieren wir das Risiko mit Klick auf „OK“.
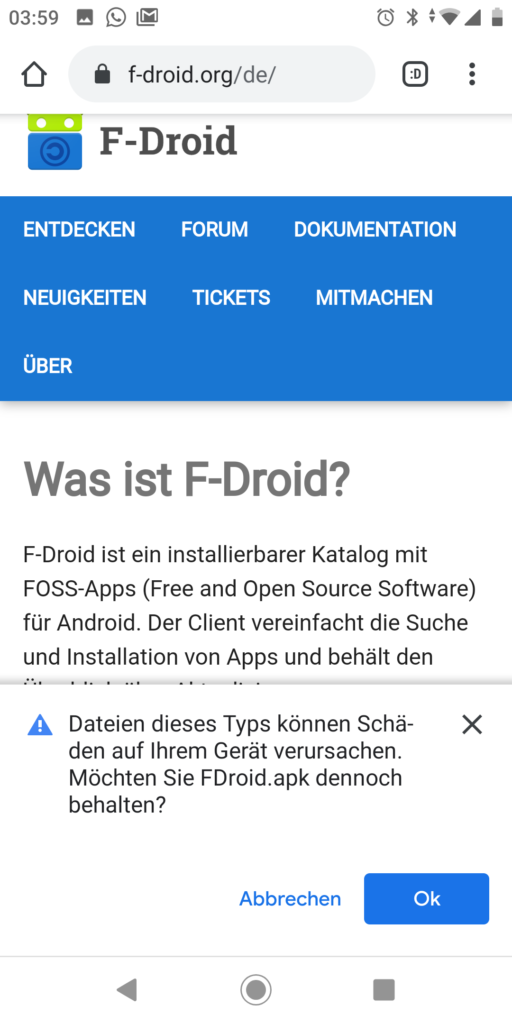
Jetzt klicken wir auf „FDroid.apk. Öffnen“ und öffnen die Datei mit dem „Paket-Installer“.
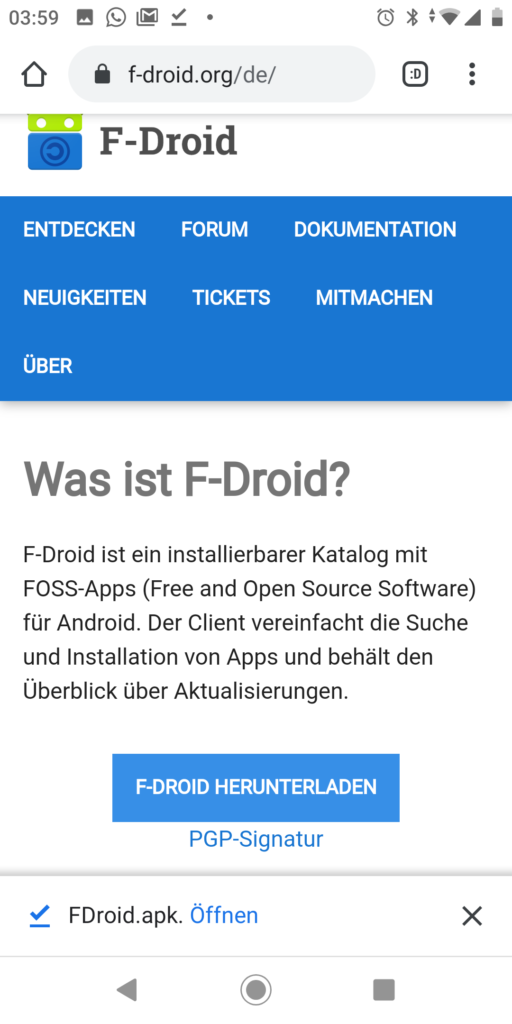
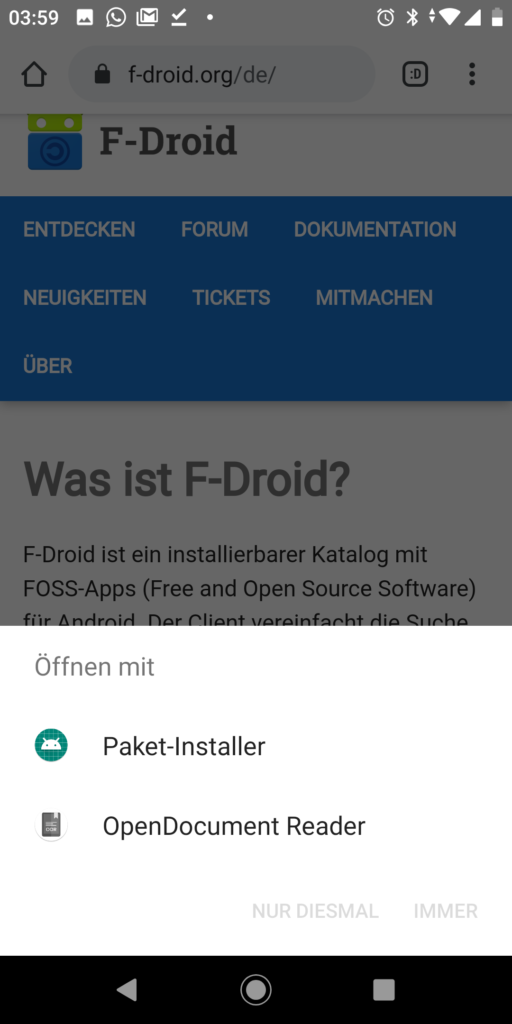
Als Schutzmaßnahme muss man jetzt erst Chrome (oder einem anderen von dir genutzten Browser) erlauben, Apps zu installieren: Einstellungen -> Dieser Quelle vertrauen.
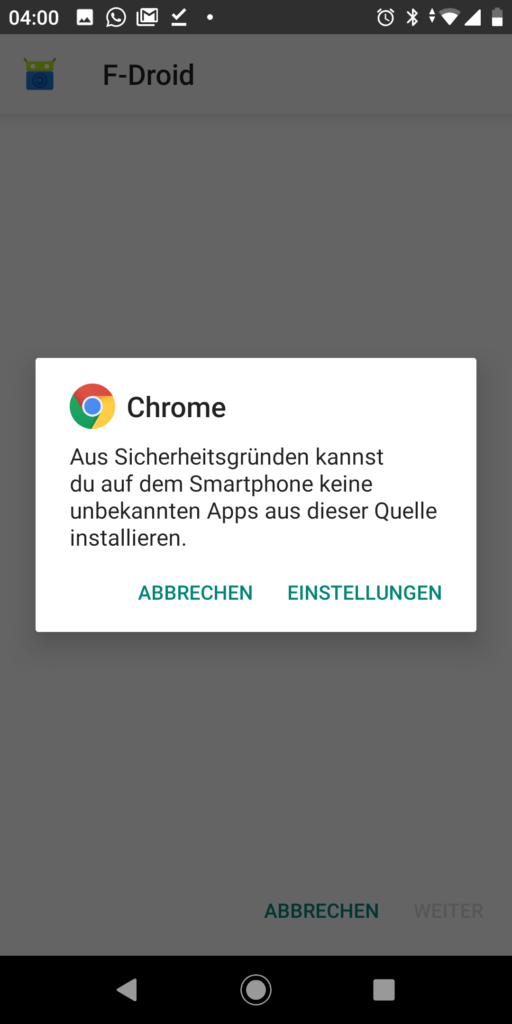
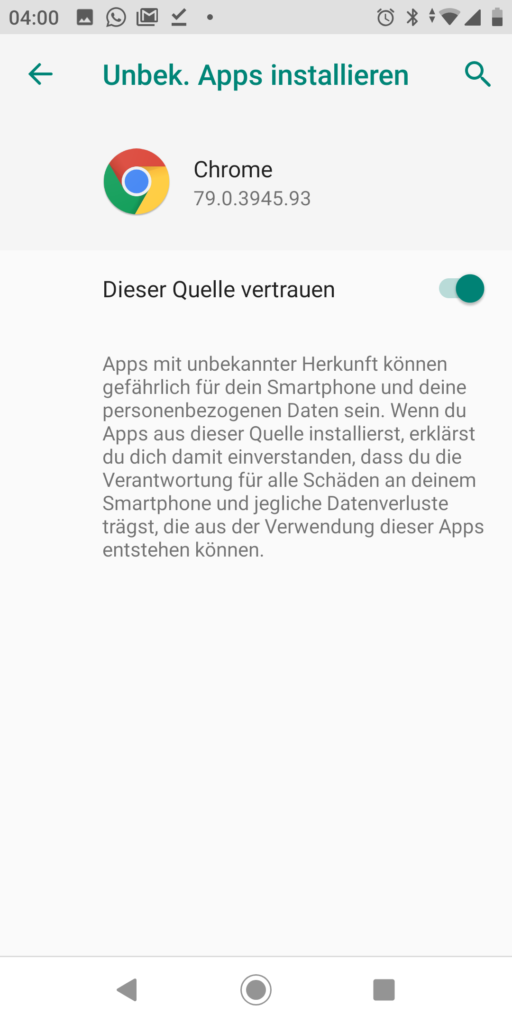
Da jetzt Chrome als Quelle der apk-Datei vertraut wird, kann man nun im Paket-Installer die Installation mit Klick auf „Installieren“ durchführen. Anschließend kann man dem Browser die entsprechende Berechtigung über „Einstellungen“ -> „Apps“ auch wieder entziehen.
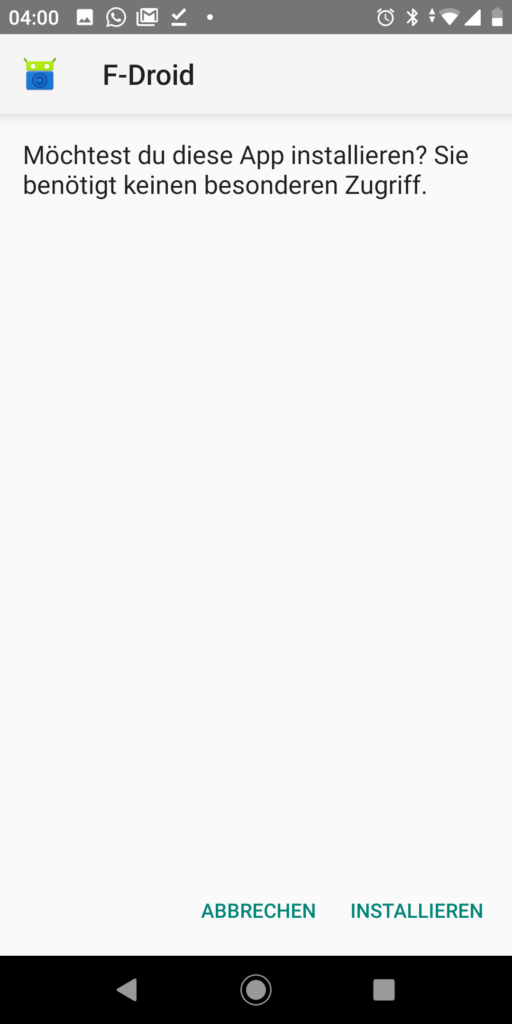
Nachdem F-Droid installiert wurde, öffnen wir die App und suchen nach „DAV“ und klicken bei „DAVx⁵“ auf „Installieren“.
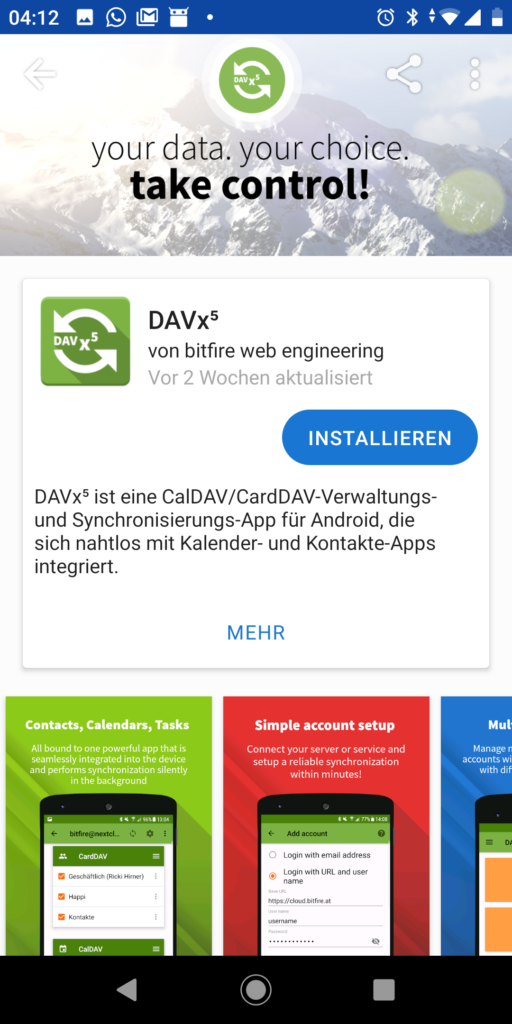
Auch F-Droid muss nun – wie oben beschrieben – erst mal die Erlaubnis gegeben werden, Apps (aus anderen Quellen als dem Play Store) zu installieren.
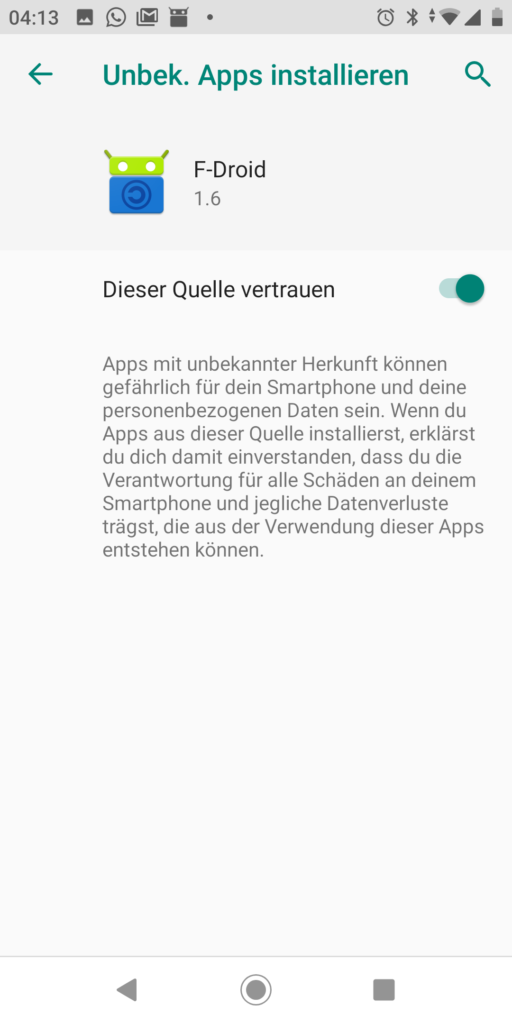
Anschließend wird die App „DAVx⁵ – CalDAV/CardDAV-Client“ von F-Droid installiert.
CardDAV-Adressbuch in DAVx⁵ einrichten
Öffne die App „DAVx⁵“ und klicke auf das „+“, wähle „Mit URL und Benutzername anmelden“ und trage die selbe URL und Login-Daten ein, wie oben im Abschnitt mit Thunderbird erläutert wurde.
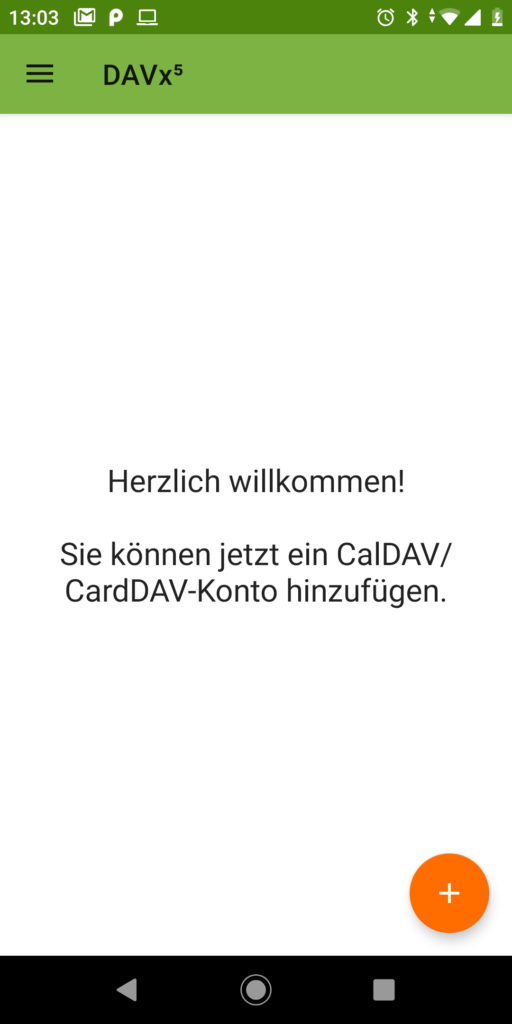
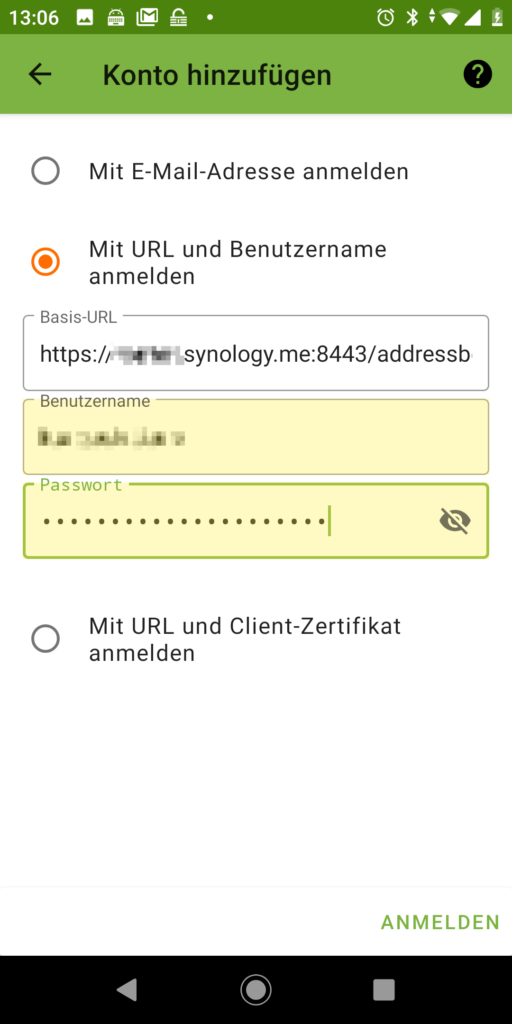
Gib deinem CardDAV-Synchronisierungskonto einen Namen, z.B. eine eindeutige Emailadresse. Die App legt dann ein entsprechendes Synchronisierungskonto an, welches man auch über das Einstellungsmenü des Android-Systems aufrufen kann.
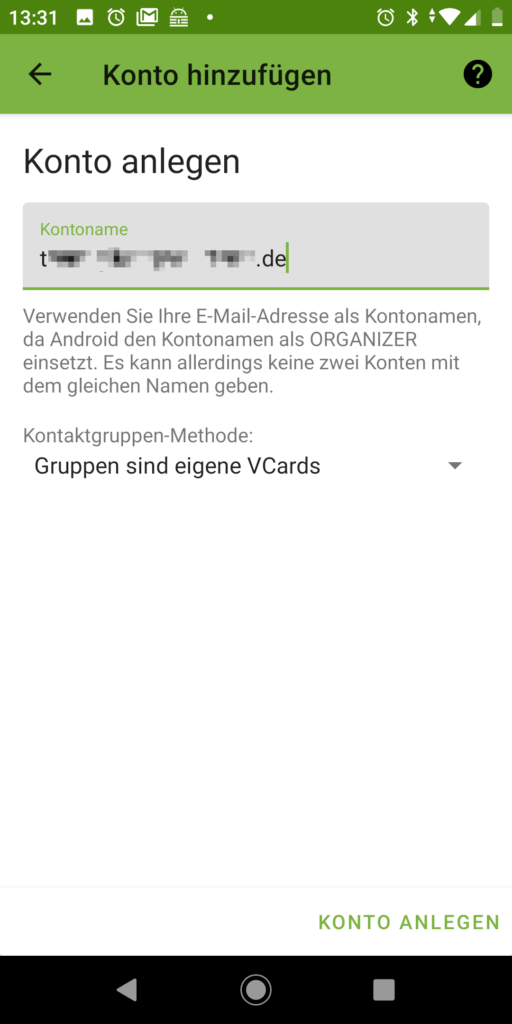
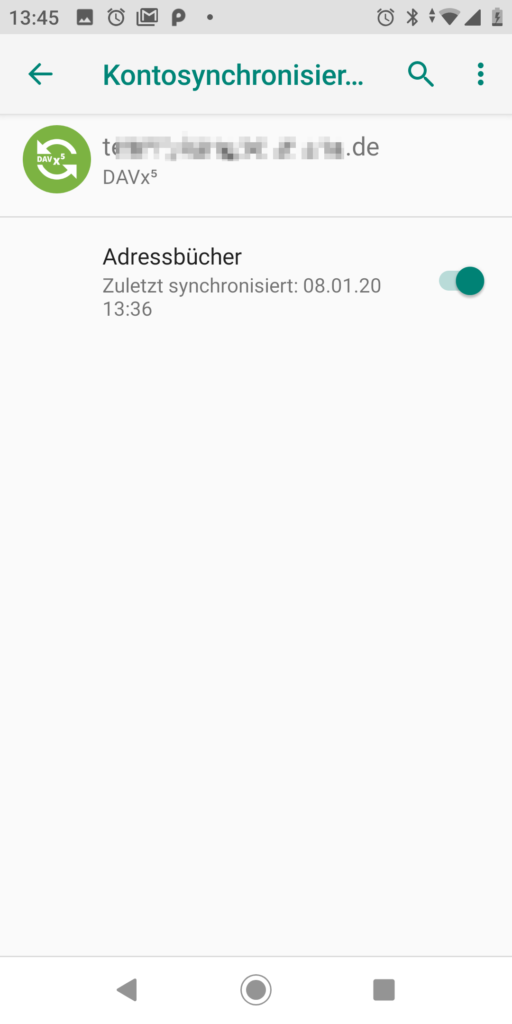
Bei mir wurden in der DAVx⁵-App zwei Einträge „addressbook“ angezeigt. Über das „…“-Menü und „Eigenschaften“ kannst du dir jeweils die URL der beiden Adressbücher anschauen. Eines der beiden hat exakt die URL, die wir oben eingegeben haben und wird mit einem Klick darauf aktiviert (Haken setzen). Wenn nach der System-Berechtigung für Kontakte gefragt wird, muss du diese der App natürlich gewähren.
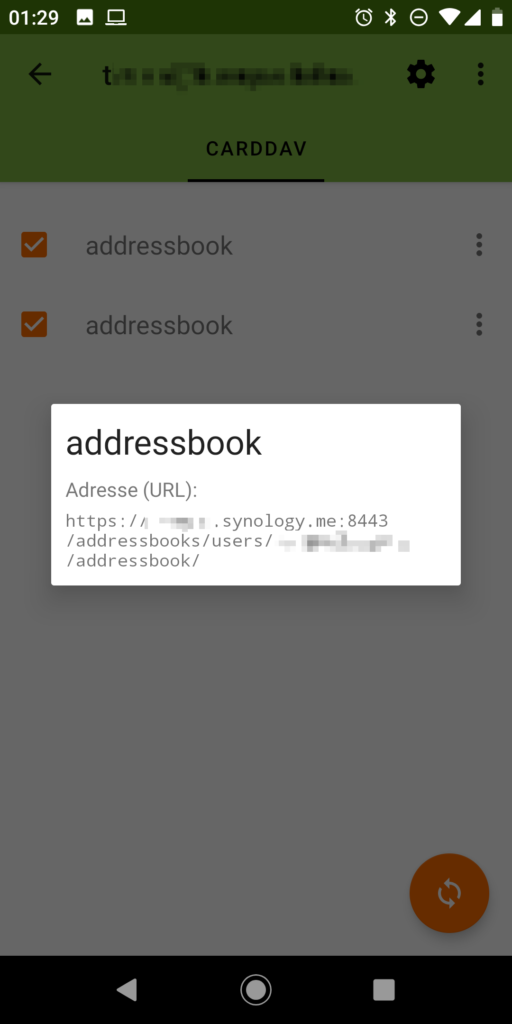
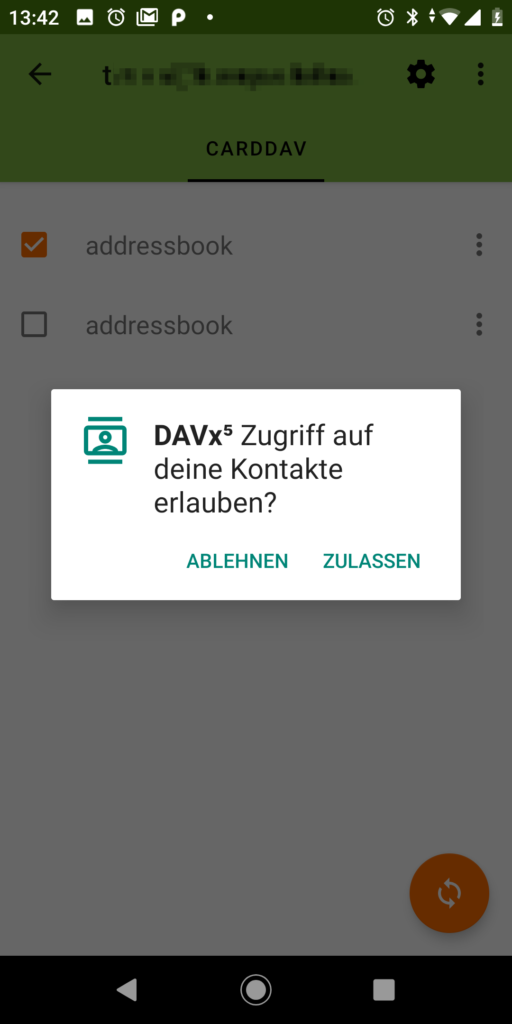
Kontakte App einrichten, z.B. Google Kontakte
Öffne deine Kontakte App. Hier wird das Vorgehen beispielhaft an der Google Kontakte App gezeigt. Klicke im rot markierten Bereich auf das runde Symbol, meist mit einem Buchstaben. Wähle dann „Kontakte aus allen Konten“, damit (neben möglicherweise vorhandenen Kontakten aus deinem Google Account oder anderen Accounts) auch die Kontakte aus dem DAVx⁵-Adressbuch angezeigt werden.
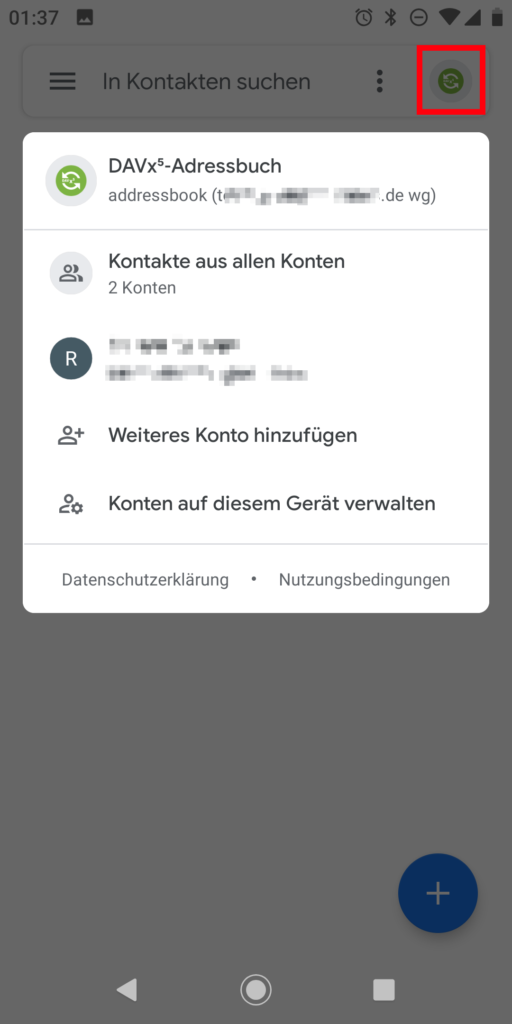
Wenn du einen neuen Kontakt anlegst, wirst du dann gefragt, in welchem Account du den Kontakt abspeichern möchtest. Hier hast du dann z.B. die Auswahl zwischen dem DAVx⁵-Adressbuch und dem Google-Adressbuch. Beachte: Hast du einen Kontakt im falschen Adressbuch angelegt ist es nicht ganz einfach oder ggf. sogar gar nicht mehr möglich mit dieser App, den Kontakt ins andere Adressbuch zu verschieben. Achte also darauf, dass du von Anfang an das korrekte Adressbuch wählst.
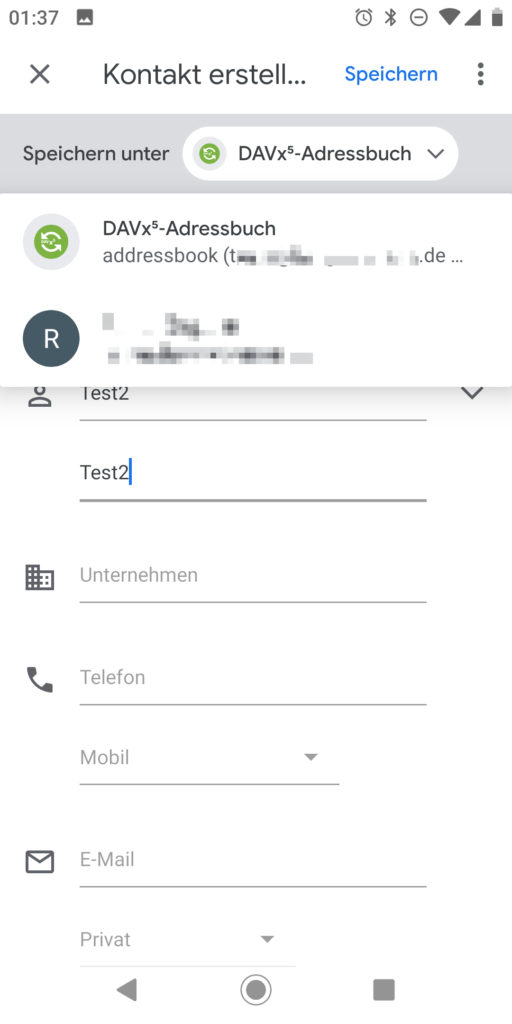
Beim Erstellen eines neuen Kontakts in der Google Kontakte App kann man ganz unten über den Button „Weitere Felder“ noch viele zusätzliche Eingabefelder einblenden, z.B. auch ein Feld für die Eingabe eines Geburtstdatums und dem zugehörigen Label „Geburtstag“ (oder „Jahrestag“).
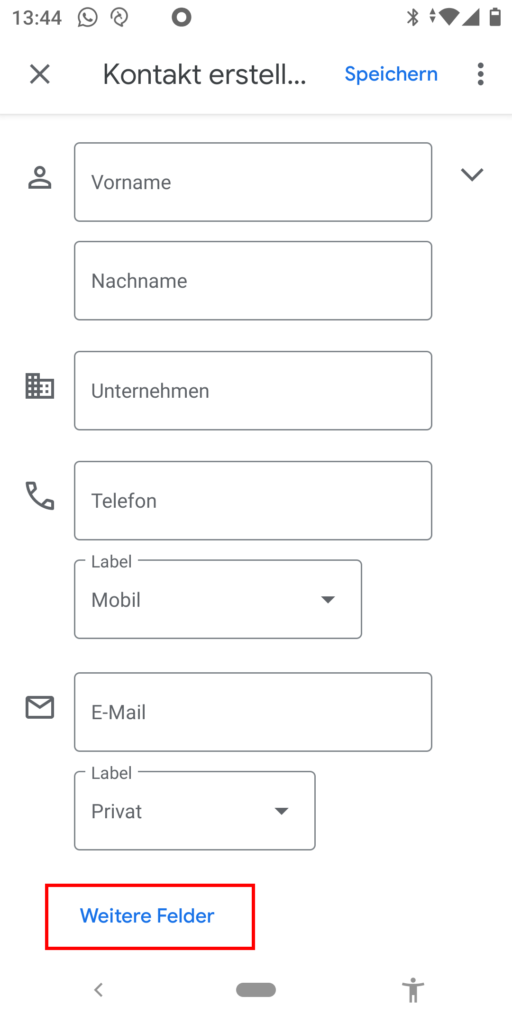
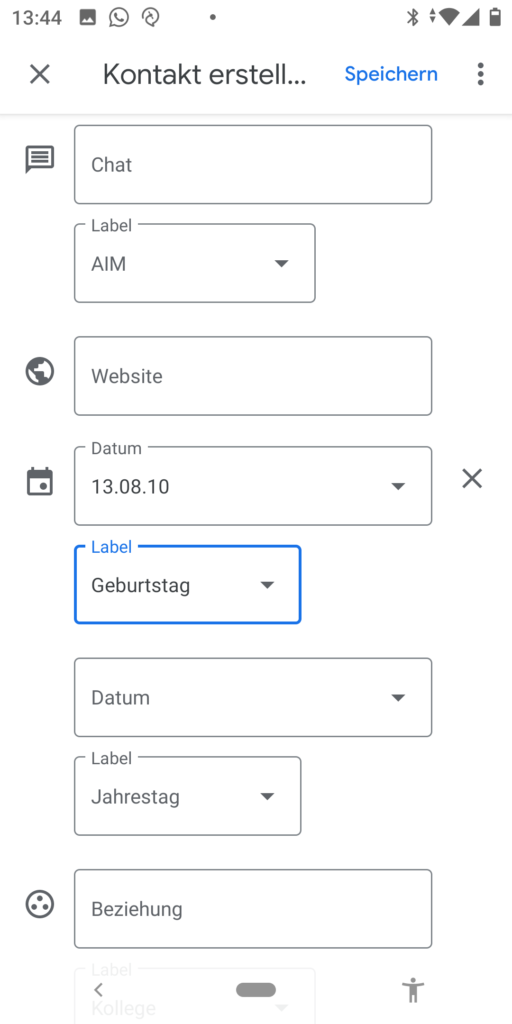
Gibt es Einschränkungen gegenüber der Variante, die Kontakte direkt über den Google Account zu speichern und zu synchronisieren?
Die Einschränkungen sind minimal. Beispielsweise kann man bei Standard-CardDAV-Kontakten ein Datum hinzufügen und dieses entweder mit dem Label „Geburtstag“ oder „Jahrestag“ versehen. Bei Nutzung der Google-Kontakte hat man zusätzlich die Möglichkeit, ein individuelles benutzerdefiniertes Label einzugeben. Eine weitere Einschränkung sind die Labels: Diese tauchen bei Nutzung mehrerer Adressbuch-Accounts nicht mehr im Seitenmenü der Google Kontakte App auf und somit kann man darüber nicht mehr so schnell nach Kontakten in der entsprechenden Gruppe filtern.
Titelbild: by Claudio Schwarz on Unsplash, modified with Canva
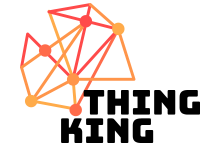
 English
English
Schreibe einen Kommentar