Du möchtest einen Drucker, der nicht netzwerkfähig ist, zu einem Netzwerkdrucker machen?
Die Synology Diskstation macht’s möglich!
Im Folgenden wird die Diskstation DS218+ und ein Epson L555 Drucker verwendet. Grundsätzlich ist das Vorgehen aber auch auf andere Diskstation- und Printer-Modelle übertragbar.
An der Synology Diskstation
Anschluss des Druckers
Schließe deinen Drucker an einen freien USB-Port der Diskstation an und schalte den Drucker ein.
Einstellungen auf der Diskstation (DSM)
Melde dich in der Weboberfläche deiner Diskstation (DSM) als Administrator an.
Öffne anschließend die „Systemsteuerung“ und klicke auf „Externe Geräte“ und wähle den Tab „Drucker“ aus. Der per USB-Kabel angeschlossene Drucker wird von der Diskstation automatisch erkannt und angezeigt.
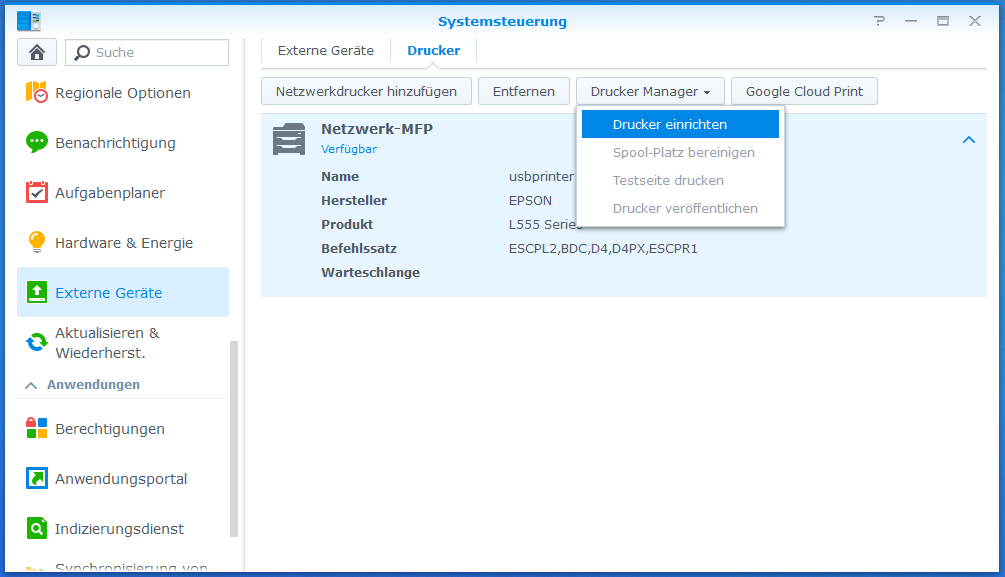
Wähle den Drucker in der Liste aus und Klicke auf „Drucker Manager“ -> „Drucker einrichten“. Hast du ein Multifunktionsgerät (MFP), welches Drucker/Scanner/Kopierer in einem Gerät kombiniert, sollte „Netzwerk-MFP“ ausgewählt werden. Handelt es sich um einen reinen Drucker, dann wählst du „Netzwerkdrucker“. Speichere die Einstellungen. An der Diskstation muss nichts weiter eingestellt werden.
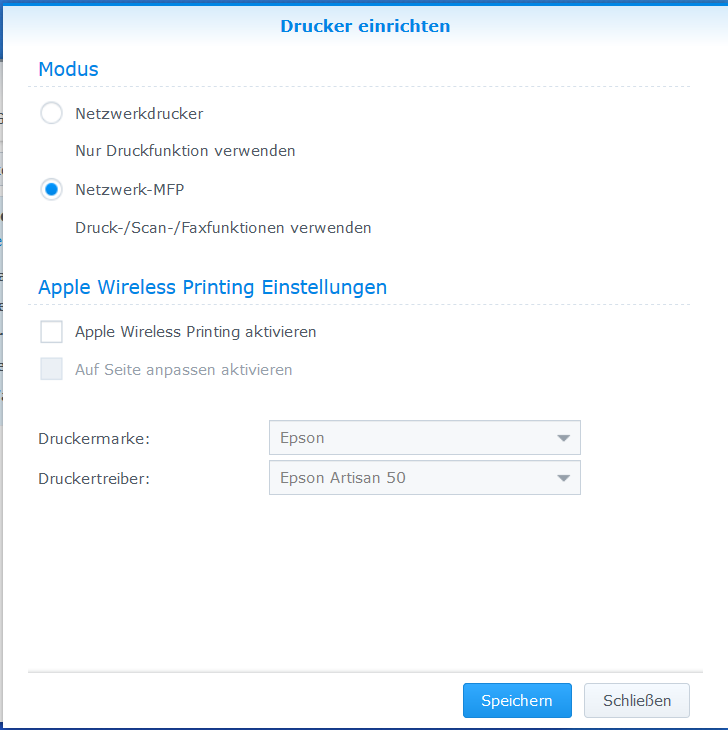
Einschränkungen
Die Print-Server von NAS-Systemen decken nicht immer den gesamten Funktionsumfang der Druckerhersteller ab. Bei manchen Druckern funktioniert deshalb der Statusmonitor nicht, über den man sonst unter anderem die Tintenfüllstände einsehen kann. Vielen Dank an Jürgen für den Hinweis in den Kommentaren. Bei seinem Canon iP4300 steht im Statusmonitor beispielsweise nur „Drucker antwortet nicht.“
Einrichtung am Windows PC
An deinem Windows-Computer öffnest du das Startmenü und tippst „Drucker“ in das Suchfeld ein. Öffne den Eintrag „Drucker & Scanner“.
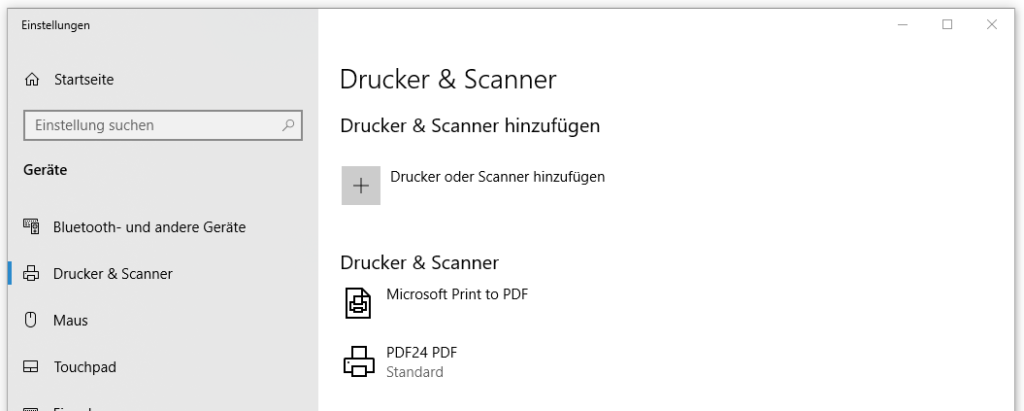
Klicke auf „Drucker oder Scanner hinzufügen“ und warte so lange, bis der Eintrag „Der gewünschte Drucker ist nicht aufgelistet.“ angezeigt wird und klicke darauf.
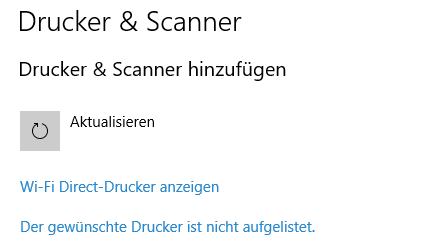
Wähle im neu geöffneten Fenster die Option „Drucker unter Verwendung einer TCP/IP-Adresse oder eines Hostnamens hinzufügen“ und klicke auf „Weiter“.
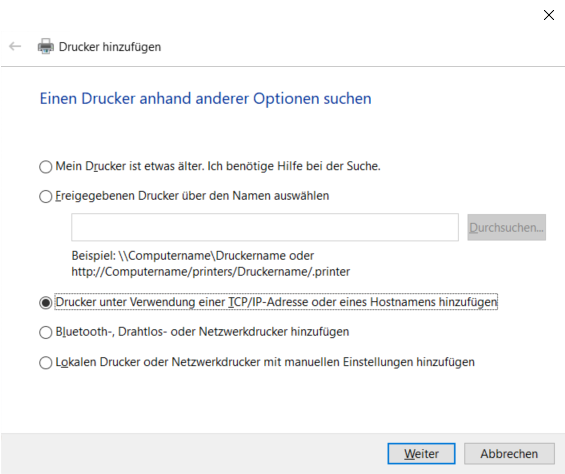
Anschließend musst du bei „Gerätetyp“ den Eintrag „TCP/IP-Gerät“ auswählen und bei „Hostname oder IP-Adresse“ die IP-Adresse deiner Diskstation eintragen. Wenn du die IP-Adresse deiner Diskstation nicht kennst, gehe auf der Weboberfläche der Diskstation (Synology „Diskstation Manager“ = DSM) auf Systemsteuerung -> Netzwerk -> LAN und nehme die dort angezeigte IP-Adresse (nicht die IPv6-Adresse). Bei „Anschlussname“ kannst du einen beliebigen Namen eingeben, z.B. „Diskstation“. Den Haken darunter lässt du gesetzt und klickst auf „Weiter“.
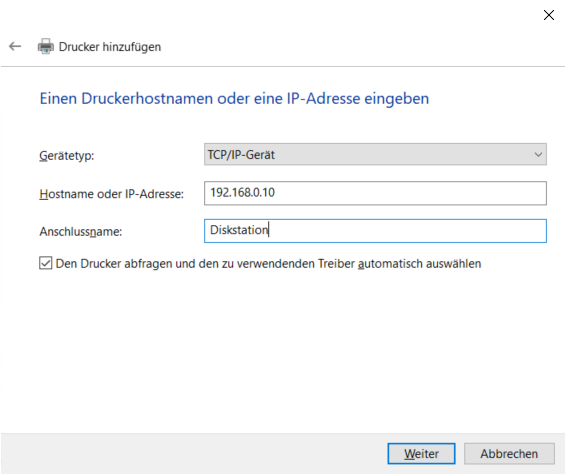
Im darauf folgenden Schritt „TCP/IP-Port erkennen“ muss man ein bis zwei Minuten warten, bis das Fenster „Zusätzliche Anschlussinformationen erforderlich“ erscheint. Dort klickt man die Option „Benutzerdefiniert“ an und klickt auf „Einstellungen…“.
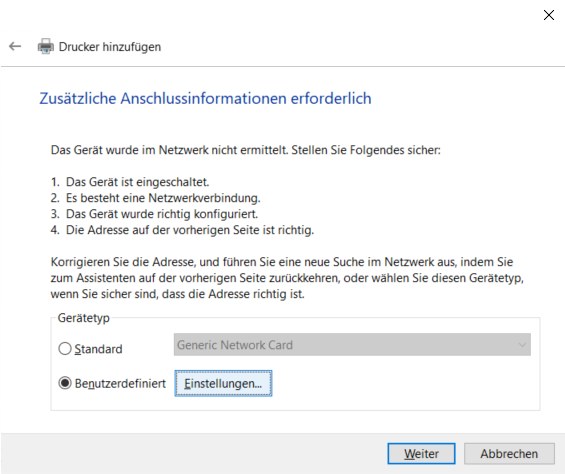
Setze im neu geöffneten Fenster das Protokoll auf „LPR“ und trage im Abschnitt „LPR-Einstellungen“ unter „Warteschlangenname“ den Namen ein, den die Diskstation auf der Drucker-Einrichtungsseite für den Drucker anzeigt, in diesem Fall „usbprinter1“. [Danke an Korniman für den Hinweis in den Kommentaren!] Setze anschließend noch den Haken bei „LPR-Bytezählung aktiviert“ und schließe das Fenster mit „OK“.
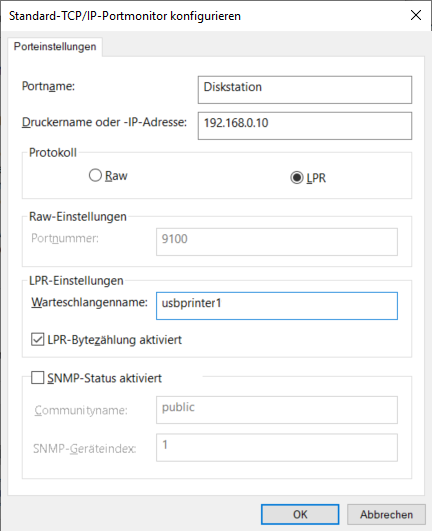
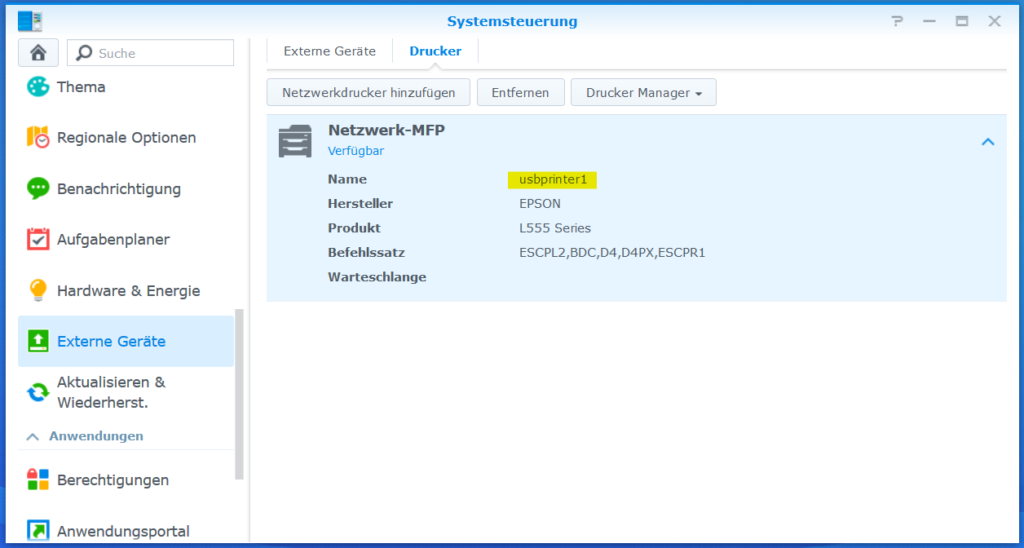
Nach einem Klick auf „Weiter“ muss man erneut bis zu zwei Minuten warten, bis der Vorgang „Treibermodell wird ermittelt…“ abgeschlossen ist.
- Im anschließenden Schritt „Den Druckertreiber installieren“ kannst du den Hersteller und das Druckermodell aus der angezeigten Liste auswählen. Wird dein Modell nicht angezeigt, gehe auf die Webseite des Drucker-Hersteller und lade dort den passenden Treiber für dein Druckermodell herunter. Klicke dann auf „Datenträger…“ und wähle die heruntergeladene Treiberdatei aus.
- Wird anschließend gefragt „Welche Treiberversion möchten Sie verwenden?“, dann möchten wir „Den derzeit installierten Treiber verwenden (empfohlen)“.
- Anschließend vergeben wir noch einen Druckernamen, unter dem der Drucker unter Windows angezeigt werden soll (z.B. Hersteller und Modellbezeichnung).
- Dann wählen wir für die „Druckerfreigabe“ noch, dass wir den „Drucker nicht freigeben“ wollen und klicken auf „Weiter“.
- Zum Abschluss kann man den Drucker noch optional als Standarddrucker festlegen und beendet die Einrichtung am Windows-PC mit Klick auf „Fertig stellen“.
Drucker bzw. Multifunktionsgerät testen
Nun wollen wir noch testen, ob alles geklappt hat.
Ausdrucke testen (für reine Drucker und Multifunktionsgeräte)
Nach der erfolgreichen Einrichtung, klicke im Fenster „Drucker & Scanner“ in den Windows-Einstellungen auf den neu hinzugefügten Drucker. Klicke anschließend auf „Verwalten“ und dann auf „Testseite drucken“.
Testen der Scanerfunktion (nur für Multifunktionsgeräte)
Öffne das in Windows integrierte „Scanner“ Programm. Das Programm erkennt keinen anschlossenen Scanner und meldet „Schließen Sie zuerst einen Scanner an“. Das Problem konnte ich bisher nicht lösen.
Titelbild: Synology Diskstation by Claudio Schwarz on Unsplash, printer AI generated by Stable Diffusion, modified with Canva
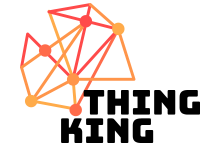
 English
English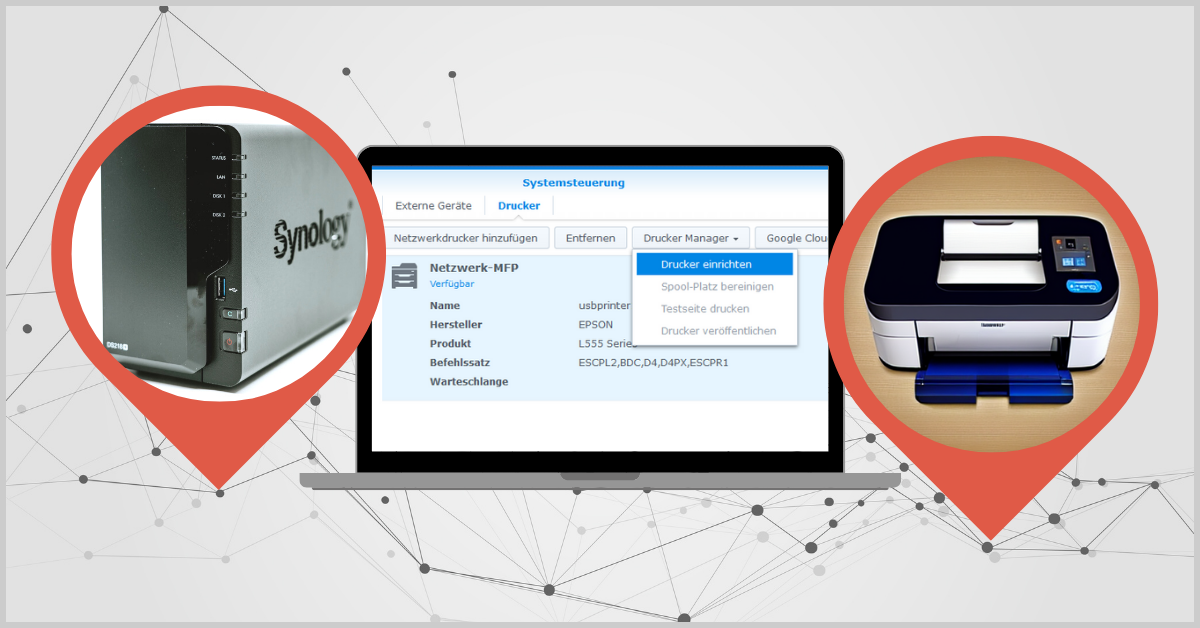
Schreibe einen Kommentar