Den Funktionsumfang einer Synology Diskstation kann man relativ einfach durch Docker-Container erweitern. Hat man einen Docker-Container installiert, beispielsweise die Software „Portainer“, möchte man auf deren Weboberfläche am liebsten komfortabel über eine Subdomain mit HTTPS zuzugreifen, z. B. über https://portainer.name.synology.me
Damit wir beliebige (Sub-)Subdomains zur (Sub-)Domain name.synology.me nutzen können, müssen wir auf der Diskstation ein Wildcard-Zertifikat anlegen.
Wildcard-Zertifikat einrichten
Gehe in DSM auf Systemsteuerung -> Sicherheit -> Zertifikat. Voraussetzung ist, dass du bereits ein Zertifikat von Synology hast, was dir an dieser Stelle in der Form name.synology.me angezeigt wird (wobei „name“ dein persönlich gewählter Subdomain-Name ist).

- Klicke auf „Hinzufügen“, „Vorhandenes Zertifikat ersetzen“ und wähle dieses Zertifikat aus. Klick auf „Weiter“.
- Wähle „Zertifikat von Let’s Encrypt abrufen“ und „Als Standardzertifikat festlegen“, Klick auf „Weiter“.
- Gib deinen Domainnamen so ein, wie er dir auch zu Beginn angezeigt wurde (in unserem Beispiel
name.synology.me) und trage deine E-Mail-Adresse ein. Jetzt kommt der Teil, wo wir das Zertifikat als Wildcard festlegen: Trage unter „Betreff Alternativer Name“ deinen Domainnamen erneut ein, aber mit einem „*.“ am Anfang (ohne Anführungszeichen). Das Sternchen steht für beliebige Sub-Subdomains, die wir später anlegen können und für die das SSL-Zertifikat (HTTPS) gelten soll. Beispielsweise können wir dann die Sub-Subdomains https://portainer.name.synology.me und https://wekan.name.synology.me anlegen. Mit Klick auf „Fertig“ wird das Zertifikat inklusive Wildcard neu erstellt.
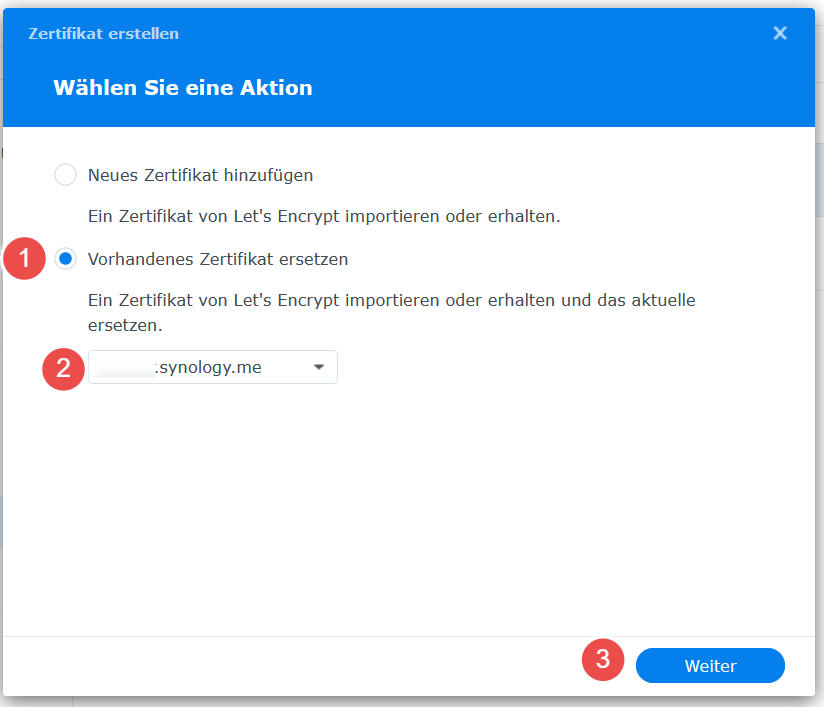
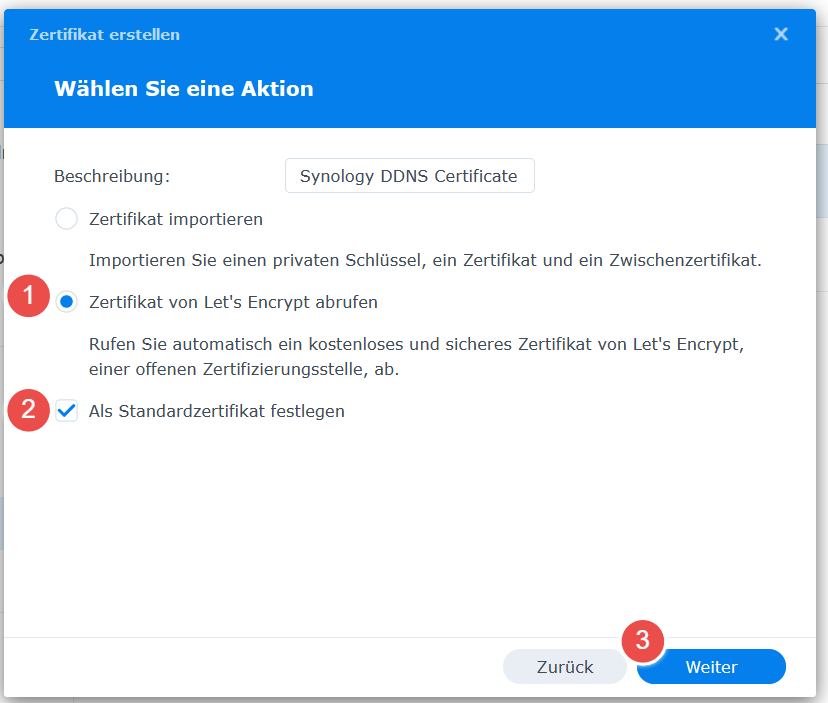
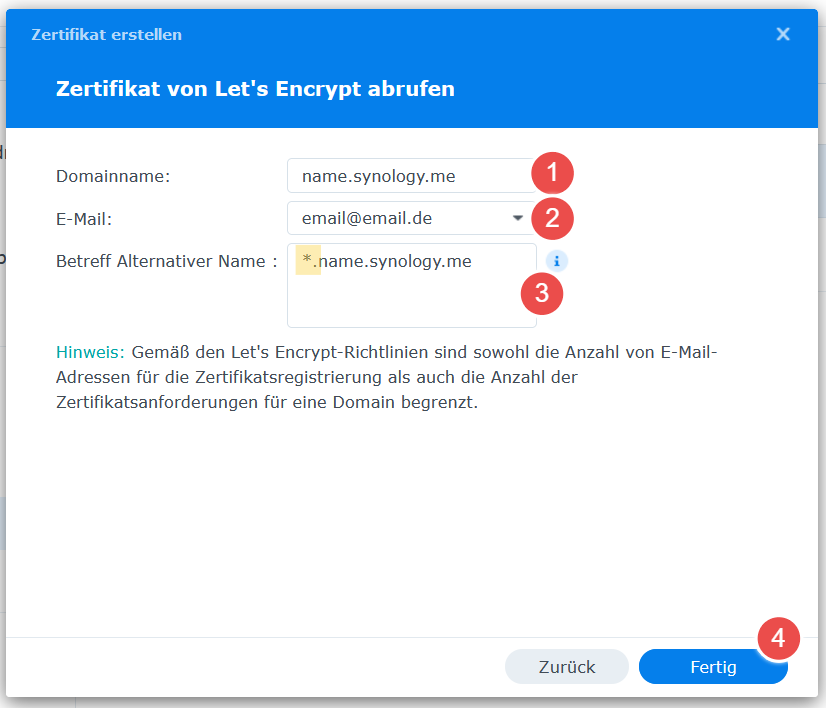
(Sub-)Subdomain nutzen
Mit dem Wildcard-Zertifikat haben wir jetzt die Voraussetzungen geschaffen, um (Sub-)Subdomains mit einem SSL-Zertifikat auszustatten. Bisher musste man auf eine per Docker-Container installierte Webapp über die IP-Adresse und Portangabe zugreifen (z. B. http://192.168.0.10:25187). Mittels eines Reverse Proxy kann man eine Art „Weiterleitung“ auf diese URL einrichten, sodass man die Webapp anschließend beispielsweise über https://portainer.name.synology.me erreichen kann. Schau dir dazu folgenden Blogartikel an: Wie man den Reverse Proxy-Server der Diskstation nutzt.
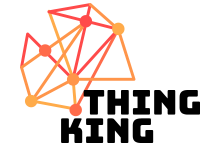
 English
English
Schreibe einen Kommentar