SmartTube is a fully ad-free alternative to the original YouTube app. From time to time, the developer of SmartTube releases updates with bug fixes and new functions. The following describes how to install updates for the Google/Android TV app “SmartTube” on your TV, Chromecast or Amazon FireTV stick.
Notice:
This is a translation of the German article. Please note that especially menu names, button labels, names, screenshots etc. might not be translated (correctly). Feel free to let us know in the comments if you notice any errors.
Updating via the built-in updater
An update mechanism is conveniently integrated into SmartTube (beta). If an update is found, the entry “Update” (1) appears at the top left of the sidebar. The changelog is listed in the right-hand area and you can start the installation by clicking on the “Install update” button (2).
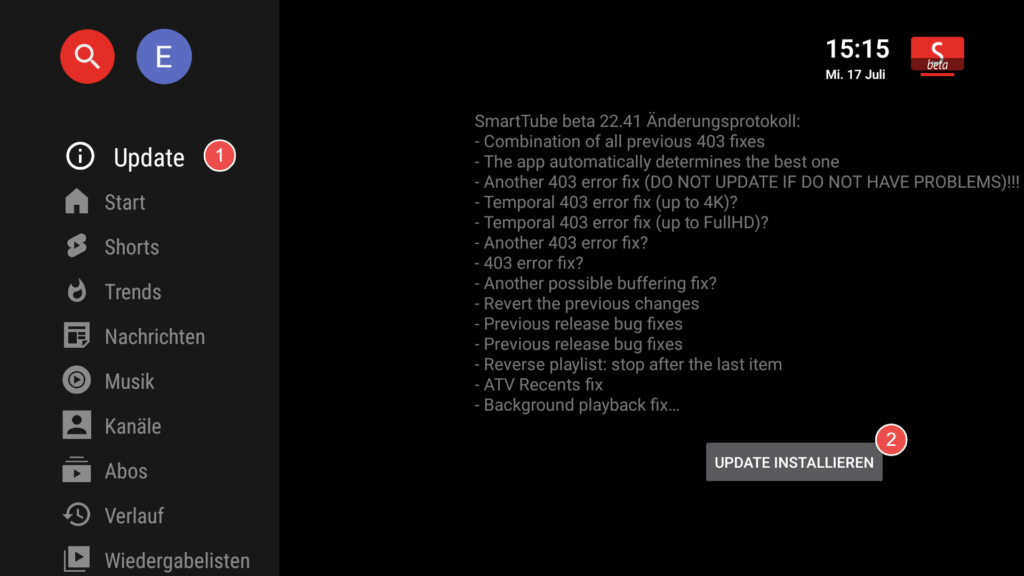
However, this only works if the Android system and the SmartTube app on your TV, Chromecast or Amazon FireTV stick have been given the correct settings and permissions.
Prerequisite: Developer options must be activated
If you get the error message “This user is not allowed to install unknown apps” after clicking on “Install update”, then the developer options are not activated in the Android system.
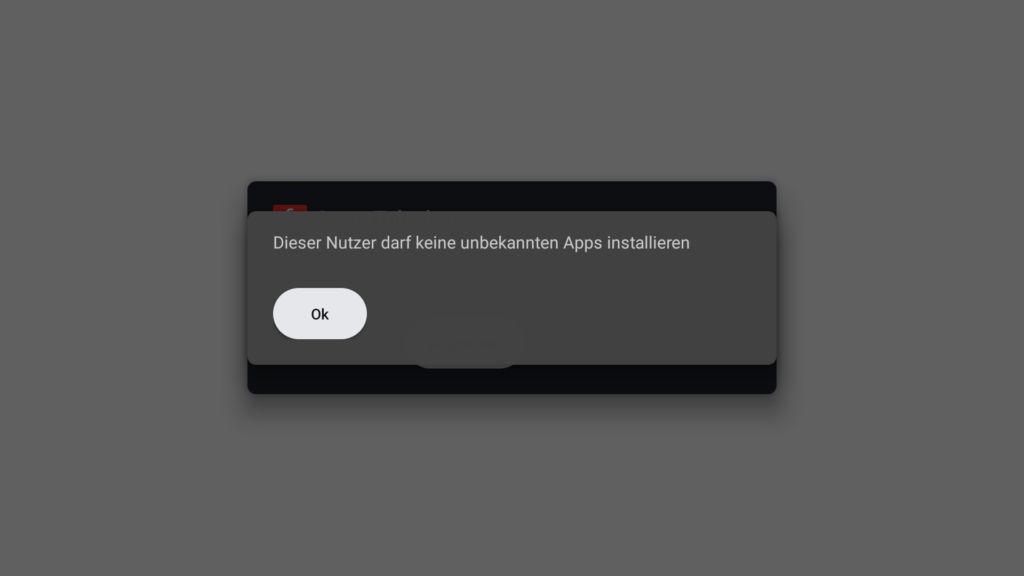
The developer options must be activated at least during the installation of each SmartTube update, otherwise the installation will be prevented by the system. I therefore recommend leaving the developer options activated permanently. This can be done as follows:
On the Android TV home screen, go all the way to the right to open the side menu and then the settings.
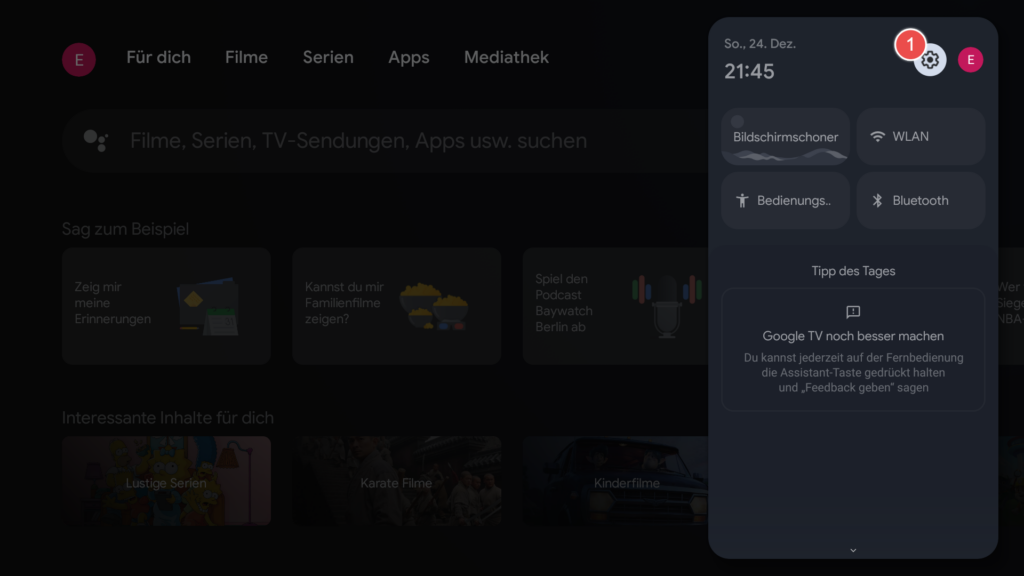
In the settings, go to System -> About -> scroll down to “Android TV operating system build” and click on this entry 7 times in a row. After a while you will see “You’re x taps away from beeing a developer” and finally “You are now a developer!”.
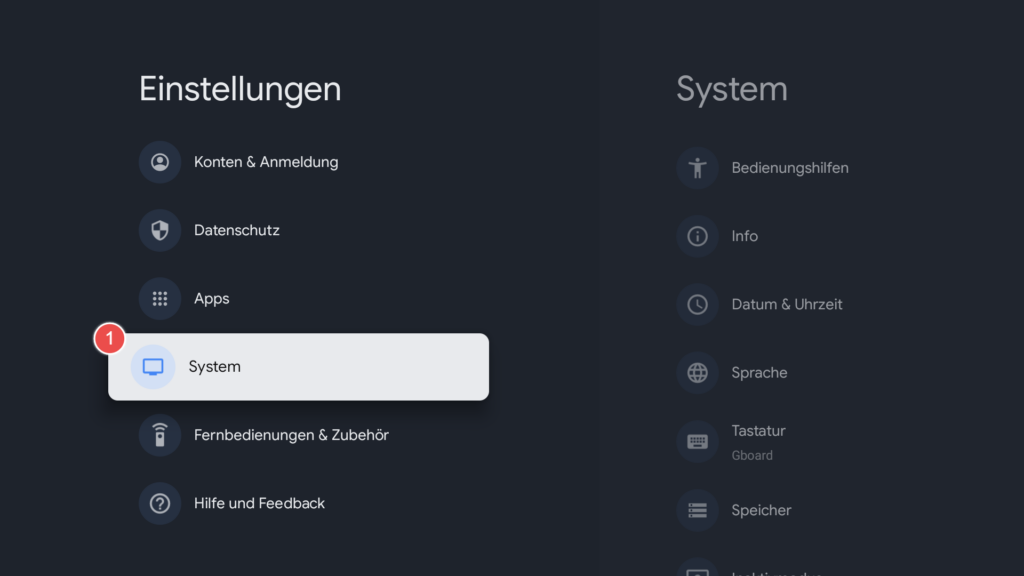
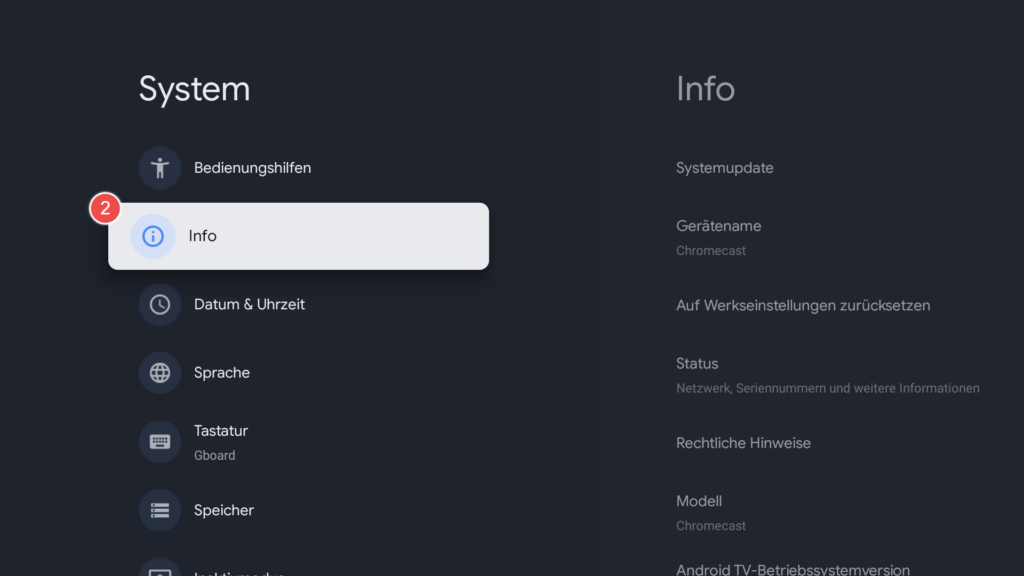
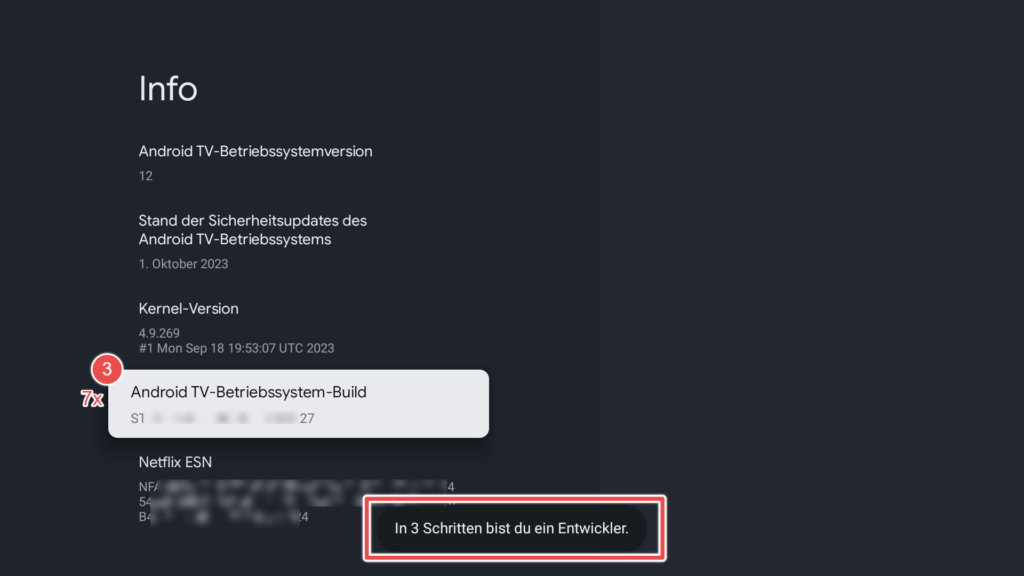
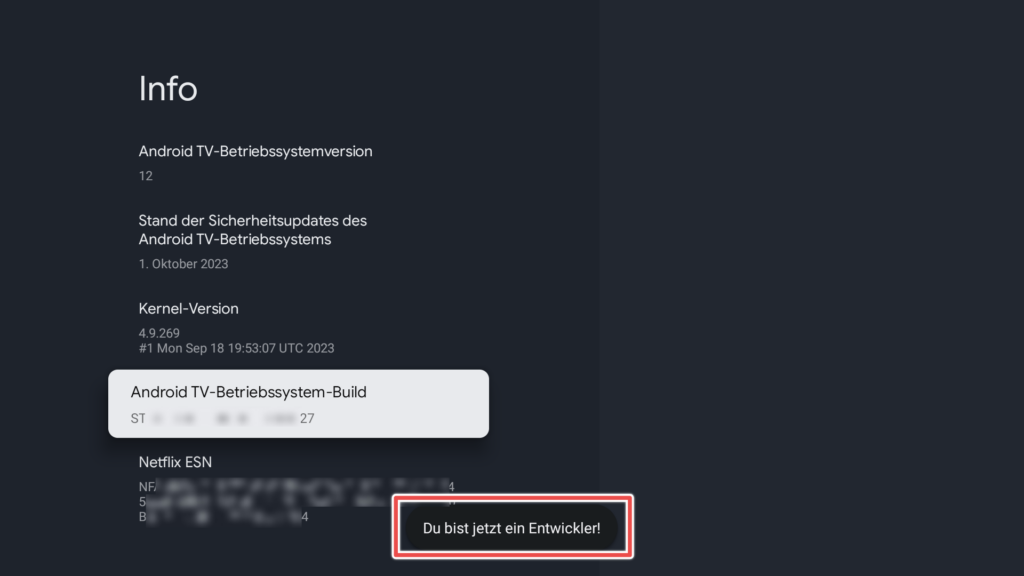
We can verify that the activation was successful by checking the settings menu, where the additional entry “Developer options” has now appeared.
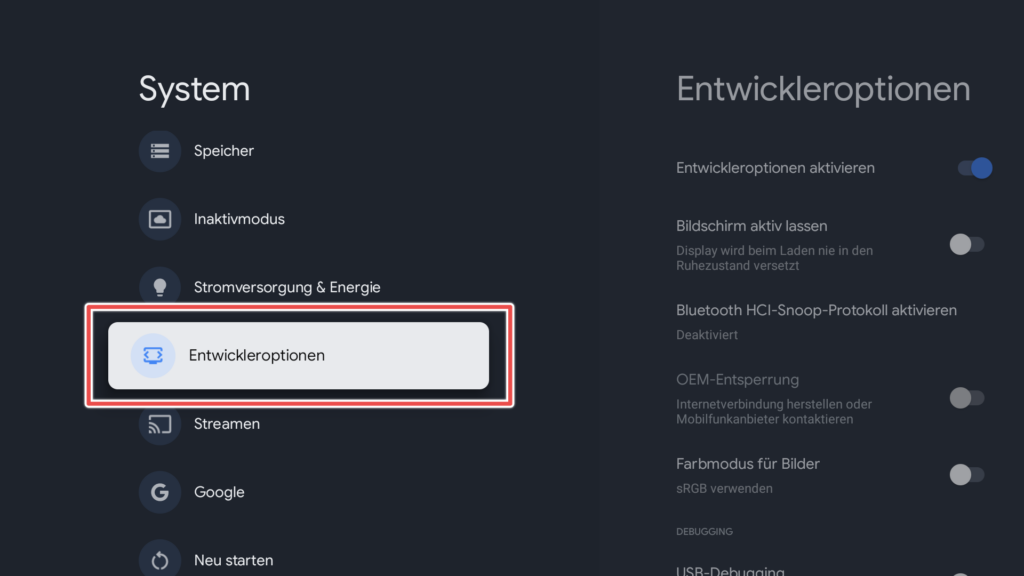
If you do not deactivate the developer options after the update (for security reasons), you only have to perform this step once.
Grant permission for unknown apps
Likewise, you have to do the following procedure of granting permission only once. In the future, you will then be able to perform SmartTube updates with two simple clicks.
In SmartTube, click (again) on the “Update” entry in the left sidebar (1) and then on the “Install update” button (2).
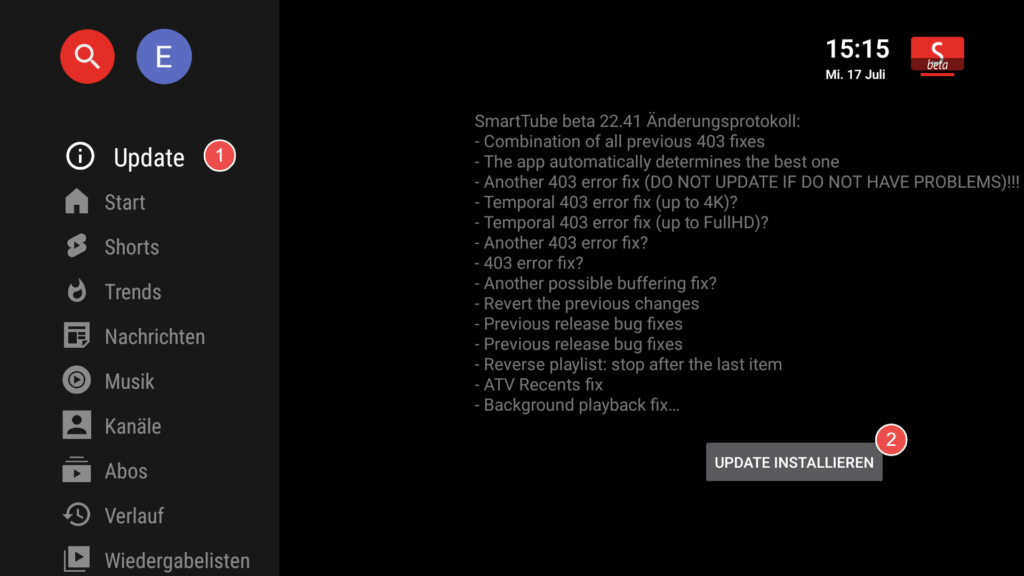
Then a system message appears: “For security reasons, you cannot currently install unknown apps from this source on your TV. You can change this in the settings.” All apps except the Google Play Store are not allowed to install apps for security reasons. However, for SmartTube to be able to update itself, SmartTube must be able to install updates to its own app. Thanks to the developer options we have enabled, we can now grant this permission. To do this, first click on “Settings” (1).
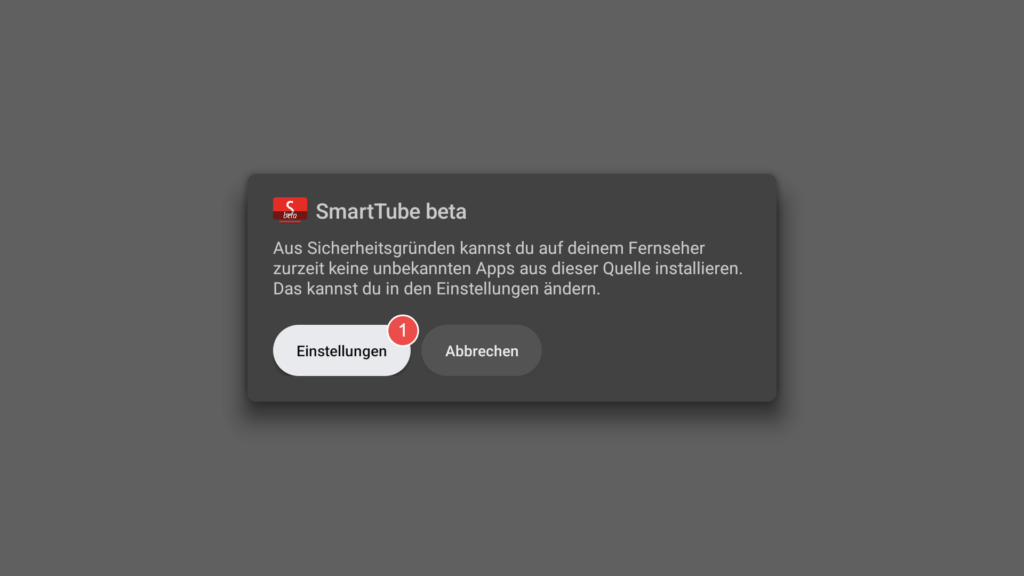
In the “Install unknown apps” screen that then appears, activate the switch for the “SmartTube (beta)” app (1).
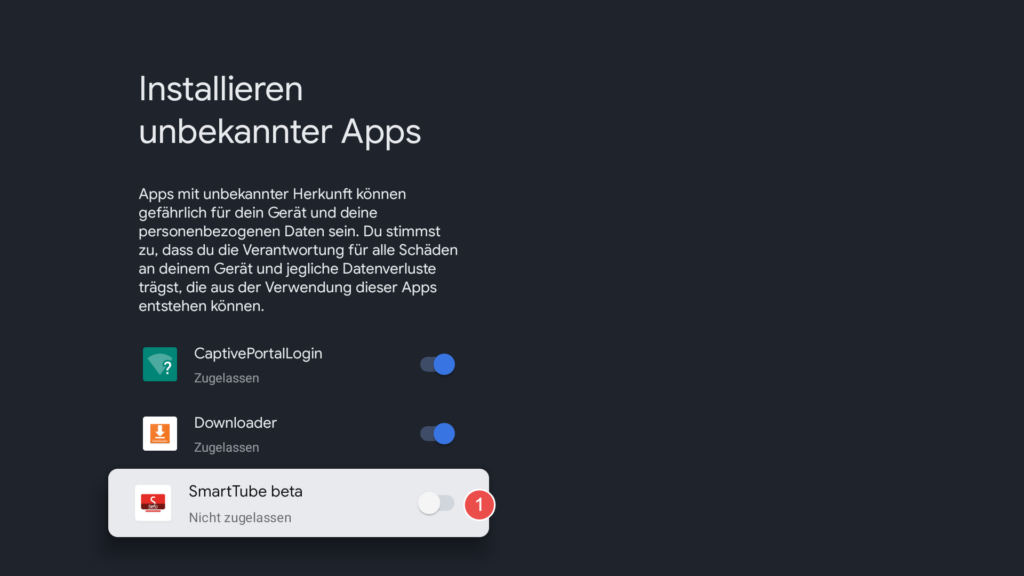
The question “Do you want to update this app?” will then appear, which you can confirm by clicking on “Update” (1).
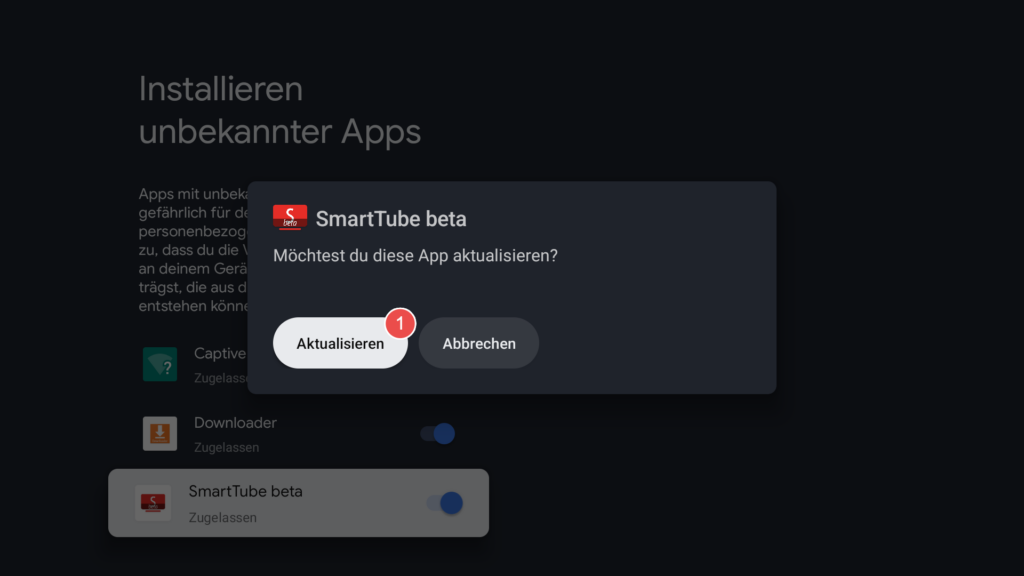
As the permission to install unknown apps has now been granted, a simple click on the “Install update” button in SmartTube will be sufficient in the future. The dialog as above (“Do you want to update this app?”) will then appear and the update will be installed.
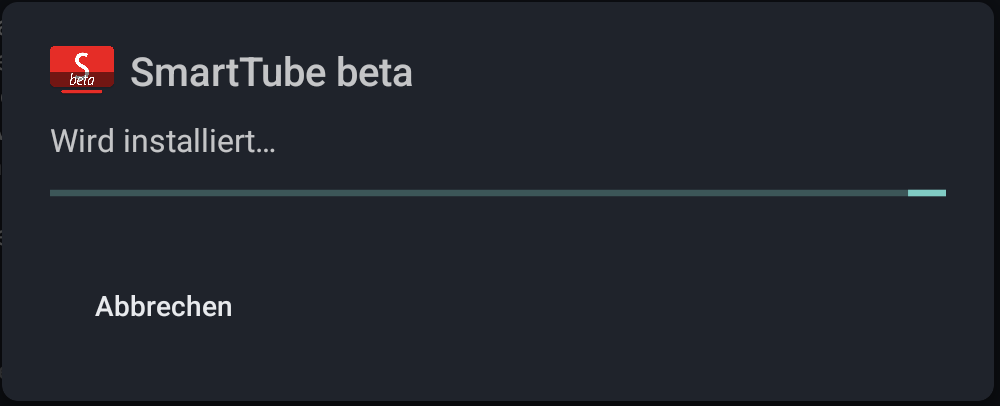
Finally, click on “Open” to return to the SmartTube app.
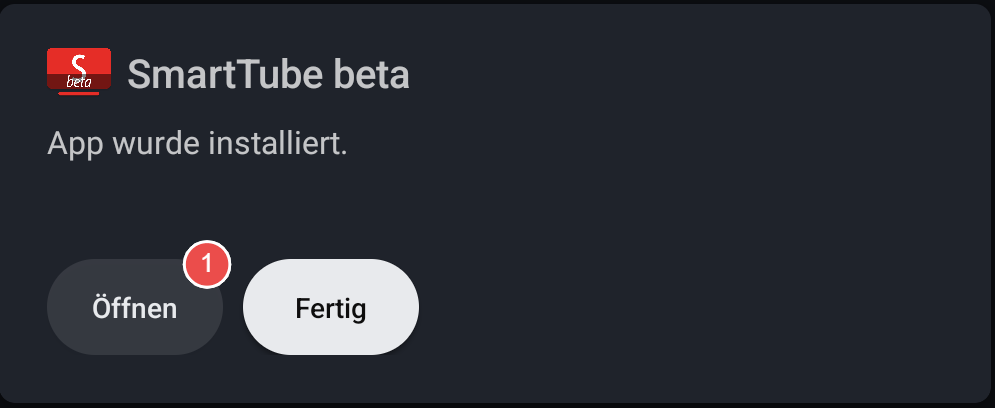
Conclusion
After one-time enabling the developer options and granting permission to install unknown apps, you can update SmartTube directly from the app itself – two simple clicks are all it takes.
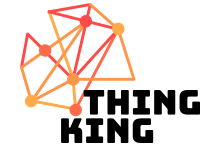
 Deutsch
Deutsch
Leave a Reply